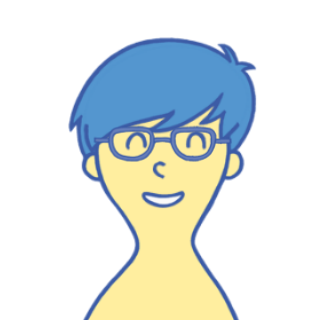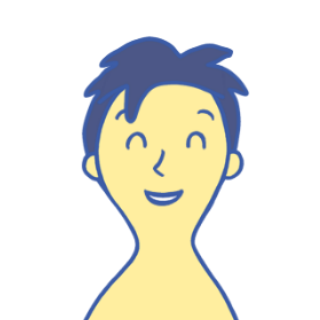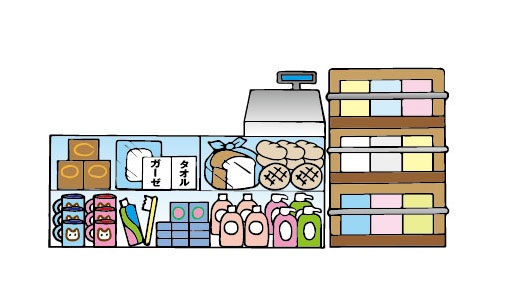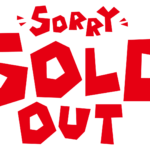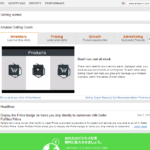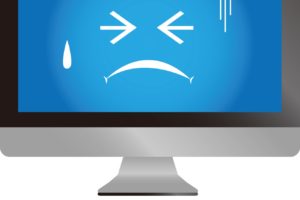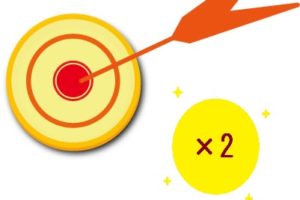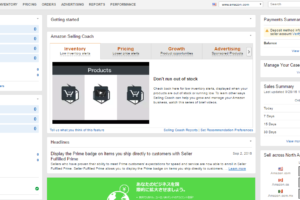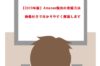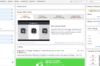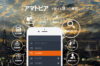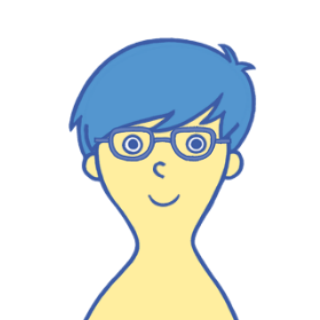

【Amazon輸出】一括出品のやり方は?
目次
- 1 【Amazon輸出】一括出品のやり方は?
- 1.1 テンプレートファイルのダウンロード
- 1.2 テンプレートファイルに入力
- 1.2.1 sku
- 1.2.2 product-id
- 1.2.3 product-id-type
- 1.2.4 price
- 1.2.5 minimum-seller-allowed-price
- 1.2.6 maximum-seller-allowed-price
- 1.2.7 item-condition
- 1.2.8 quantity
- 1.2.9 add-delete
- 1.2.10 will-ship-internationally
- 1.2.11 expedited-shipping
- 1.2.12 standard-plus
- 1.2.13 item-note
- 1.2.14 leadtime-to-ship
- 1.2.15 fulfillment-center-id
- 1.2.16 product-tax-code
- 1.2.17 merchant_shipping_group_name
- 1.3 一括出品
- 1.4 出品エラー
- 2 【Amazon輸出】一括出品のやり方は?
- テンプレートファイルのダウンロード
- テンプレートファイルに入力
- 一括出品
- 出品エラー
テンプレートファイルのダウンロード


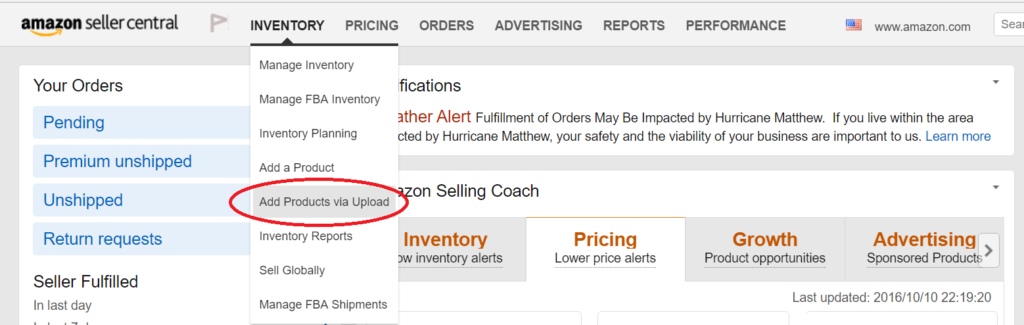

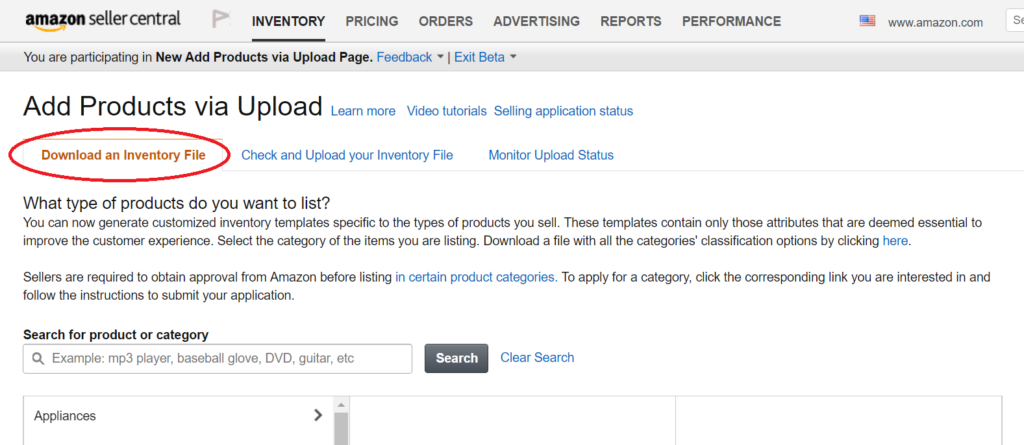

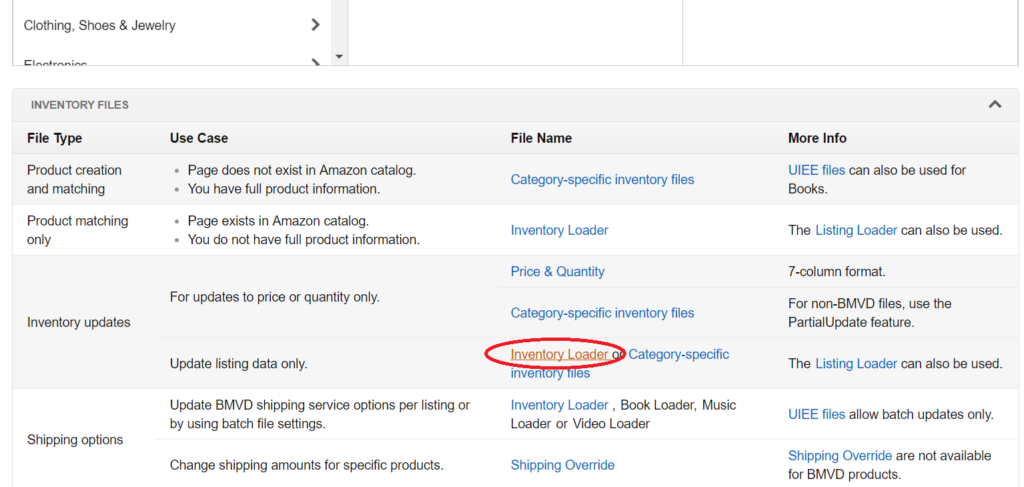

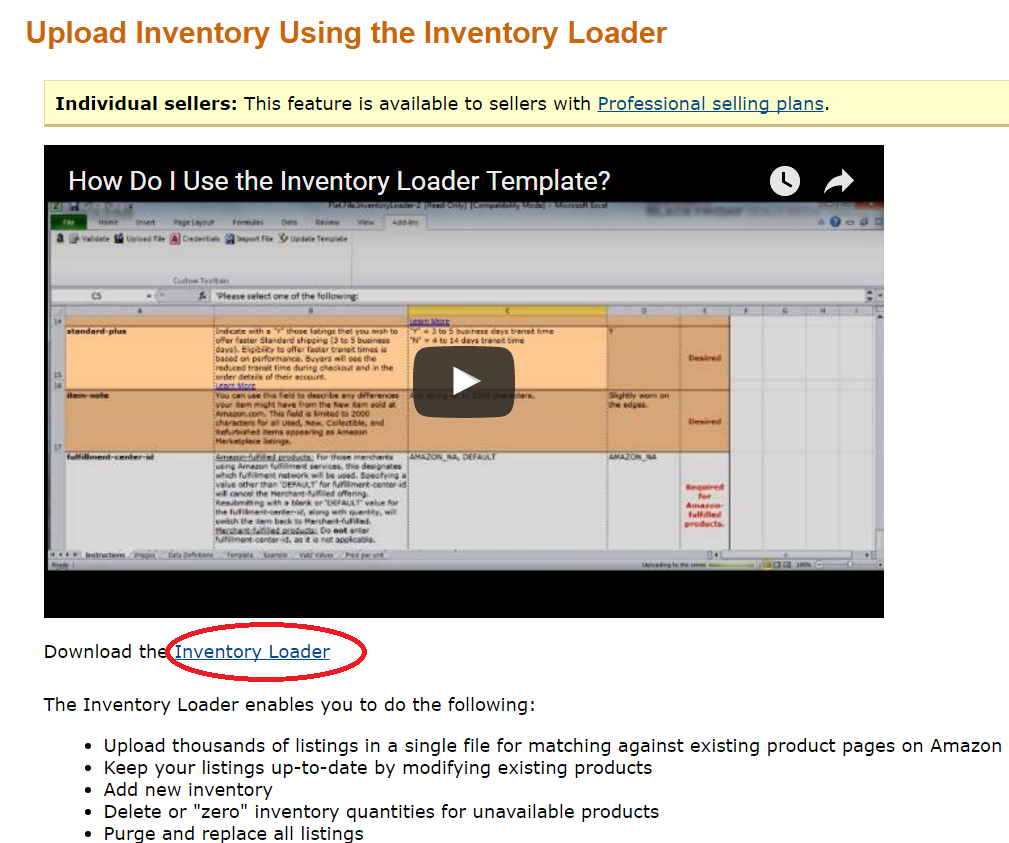
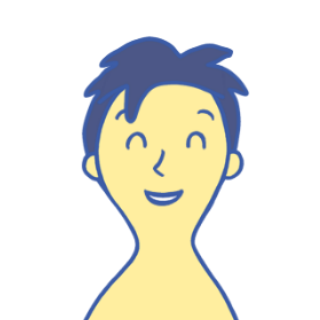
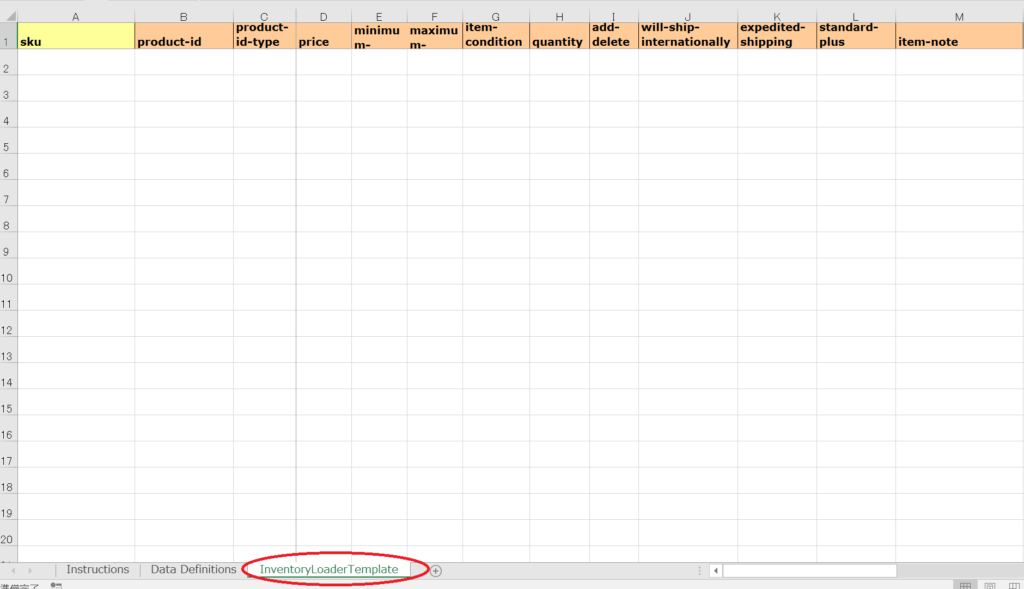
テンプレートファイルに入力
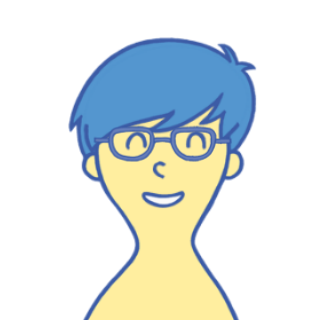

sku
例(fukuo111)

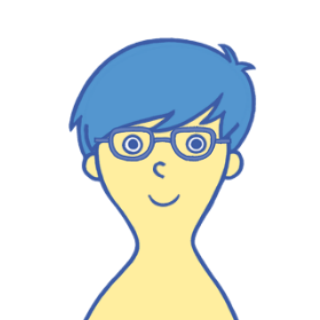
僕はASINからでもすべてのSKUが分かるように固定の管理番号+ASINで設定しています
例 (fuku111B000JEE8JQ) (fuku111B002OY0BLI)
product-id
例( B000JEE8JQ)

product-id-type

ここでは使用する商品IDの番号を選択します。
1 = ASIN
2 = ISBN
3 = UPC
4 = EAN
ASINなので「1」を選択します。
price

販売金額を入力します!!
例(29.0)
minimum-seller-allowed-price

maximum-seller-allowed-price

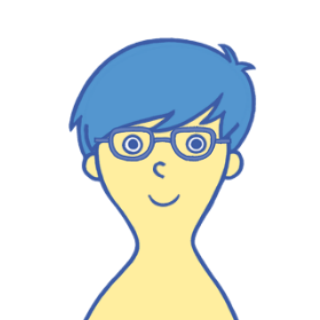

item-condition

商品コンデションを番号で記入します。
1 – Used, Like New
2 – Used, Very Good
3 – Used, Good
4 – Used Acceptable
5 – Collectible, Like New
6 – Collectible, Very Good
7 – Collectible, Good
8 – Collectible, Acceptable
9 – Not used
10 – Refurbished
11 – New
新品の場合は「11」と入力しましょう。
quantity

add-delete

このテンプレートファイルで何がしたいかをアルファベットで記入します
a = (update/add)
d = (delete)
x = (completely from system)
今回は出品をしたいので「a」を記入して下さい。
will-ship-internationally

商品発送が可能な国を「アメリカ」のみにするか、それ以外の国もOKにするかの設定ができます。数字かアルファベットを記入して下さいね。僕はいつも「2」と記入しています
‘”1″ or “n” = Will ship in US only
“2” or “y” = Will ship to international locations
expedited-shipping

購入者がexpedited(速達)を選択した場合、何日で商品が到着するかを記入します。
“Next” (One day)
“Second” (Two day)
“Domestic” (Domestic Expedited)
“International” (International Expedited)
“Plus” (Faster Expedited Domestic: 1 to 3 days. Eligibility based on performance. See “Learn More” link below.)
N = None, no expedited shipping offered
僕はいつも「International」と記入しています。
standard-plus

購入者がStandard shipping(通常配送)を選択した場合、何日で商品が到着するかを記入します。
“Y” = 3 to 5 business days transit time
“N” = 4 to 14 days transit time
僕は「N」を選択しています。
item-note

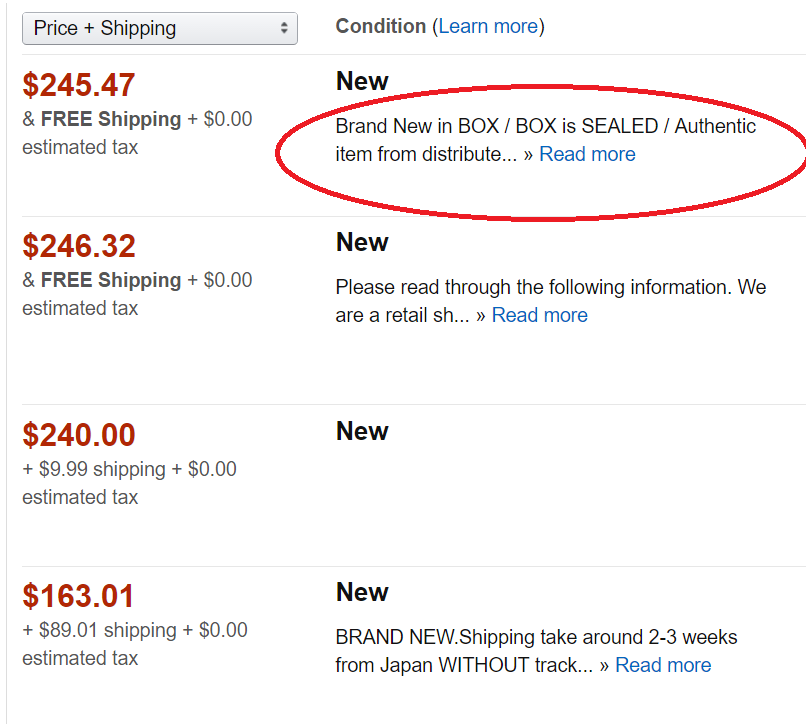
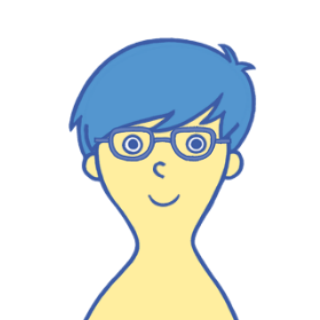


leadtime-to-ship

最後に入力するのは”leadtime-to-ship”です!注文が入ってから発送するまでの期間を設定します。何も入力しないと発送するまで2日となってしまいますので必ず入力しましょう!数字で入力します。
例「5」
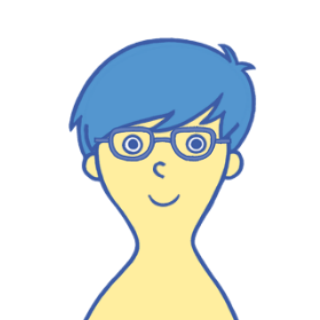

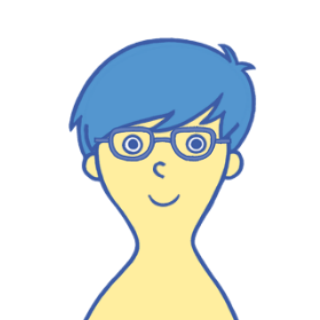

fulfillment-center-id
product-tax-code
merchant_shipping_group_name
この3つは特に記入しなくて大丈夫です。

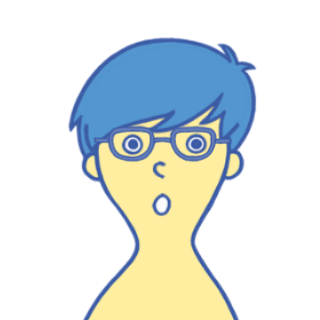

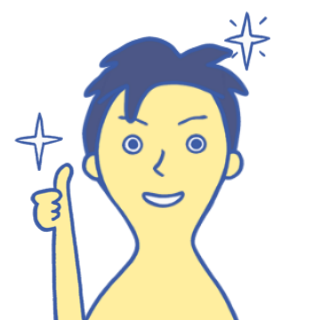
一括出品

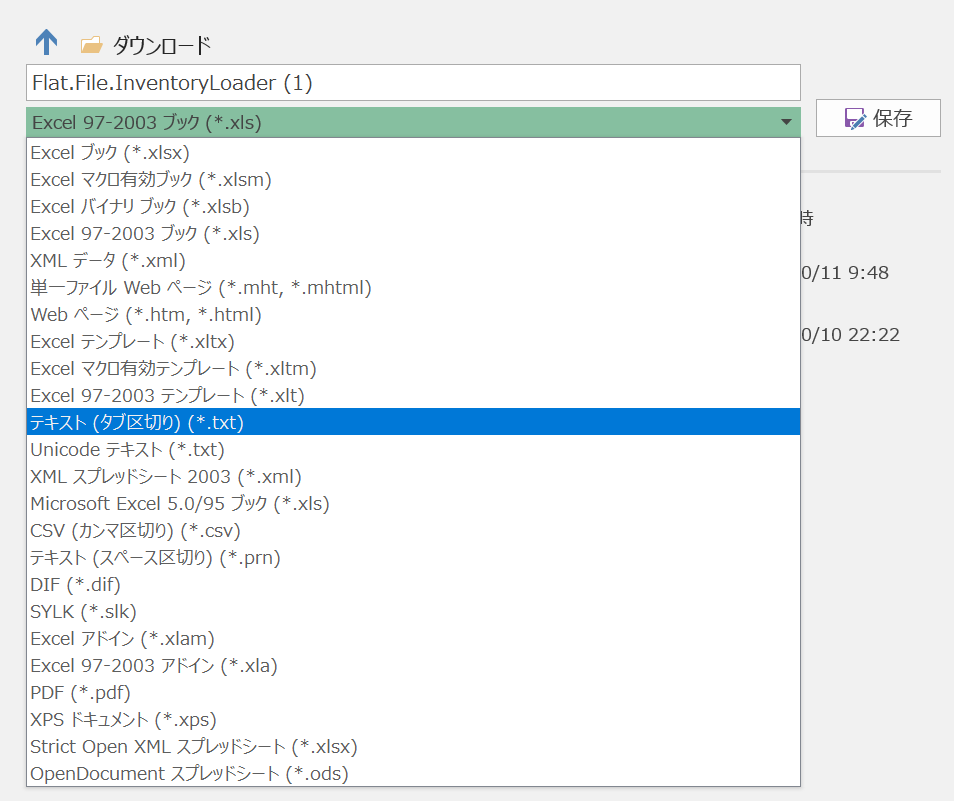
②ファイル名をつけて”テキスト(タブ区切り)”になっているのを確認して保存します
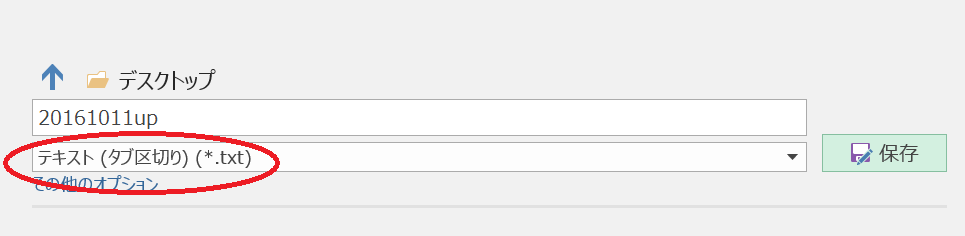
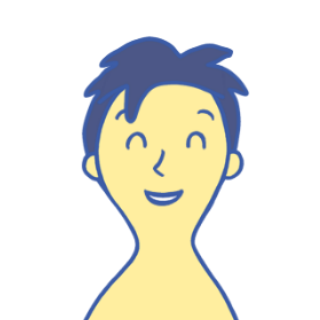
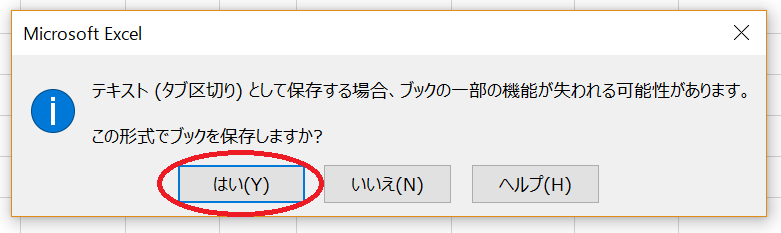

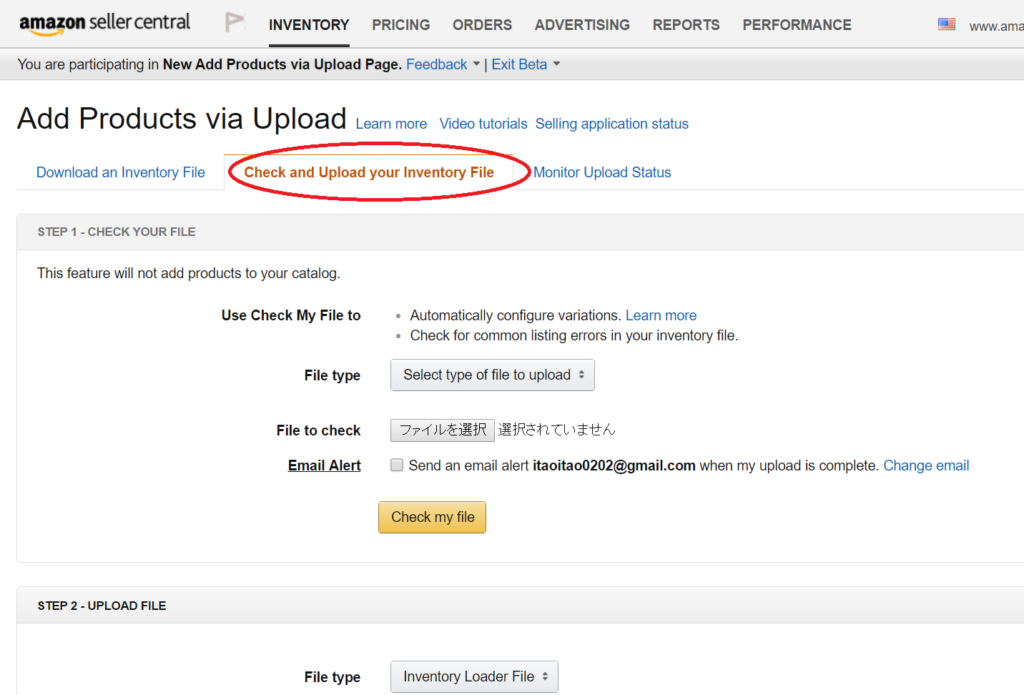

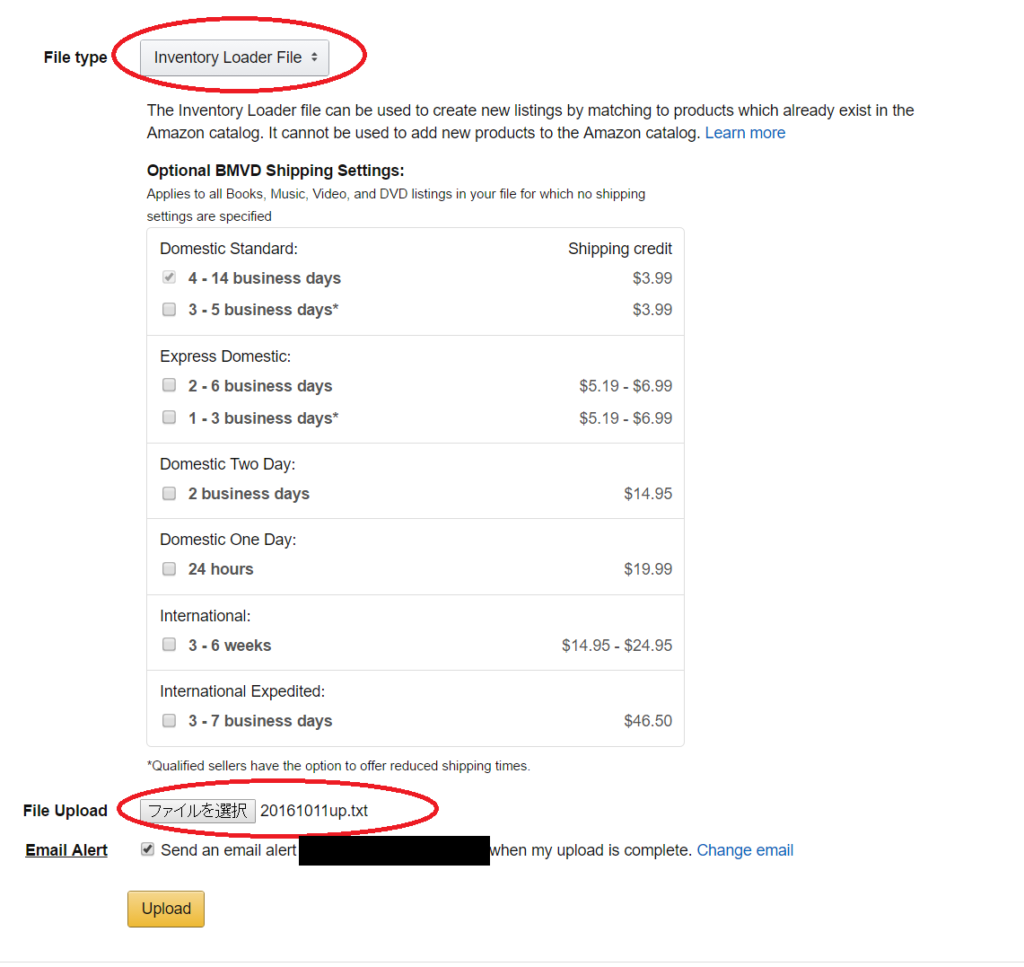
File Uploadで先ほどの”テキスト(タブ区切り)ファイル”を選択して黄色のUploadボタンをクリックしたら完了です。
出品エラー
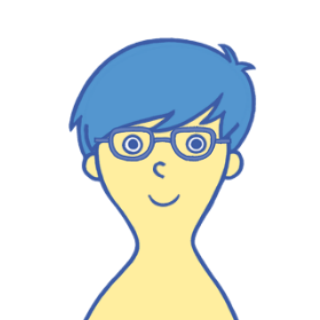




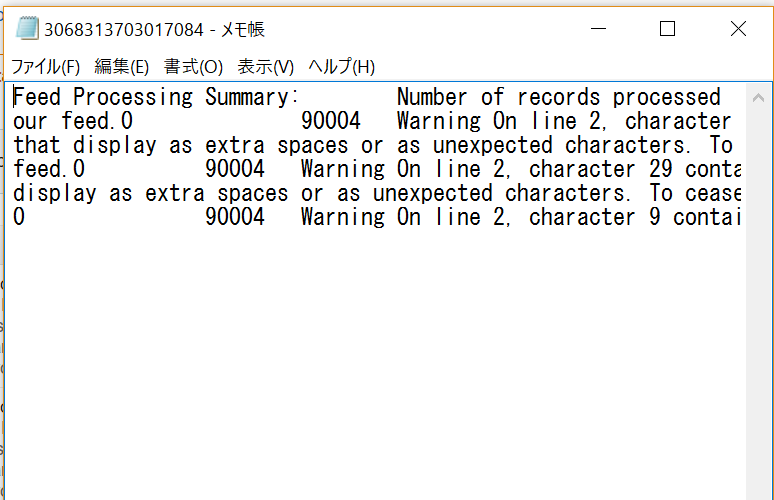
③ドラッグ&ドロップで簡単に開けます。
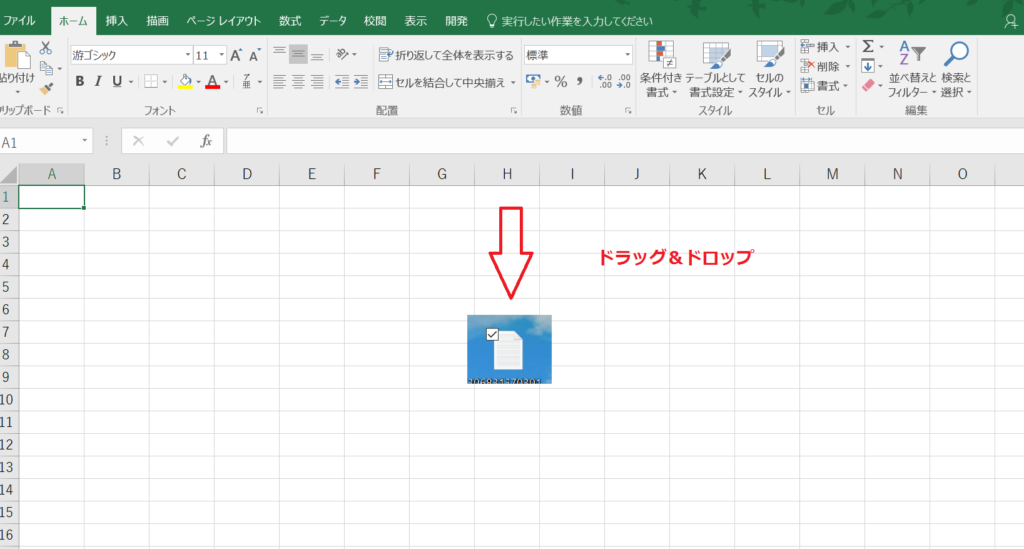
④ファイルを開くとエラー対象のsku,エラーコード,エラーメッセージが分かります。エラーメッセージを読んでも原因が分からない場合はエラーコードをコピーして、
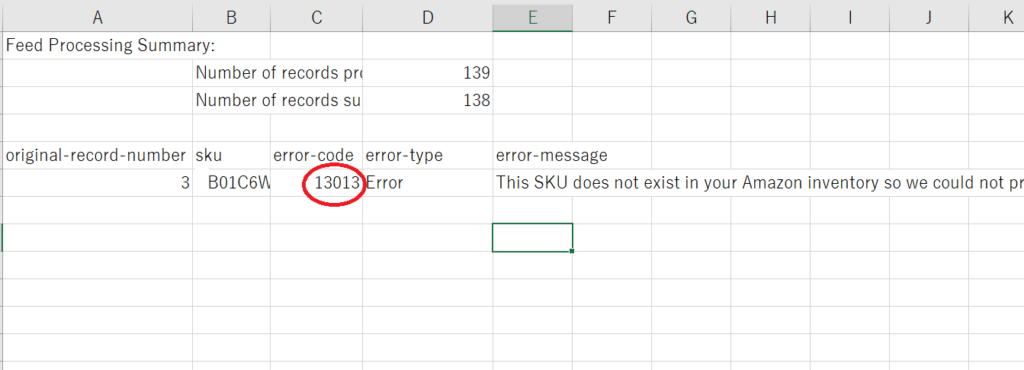

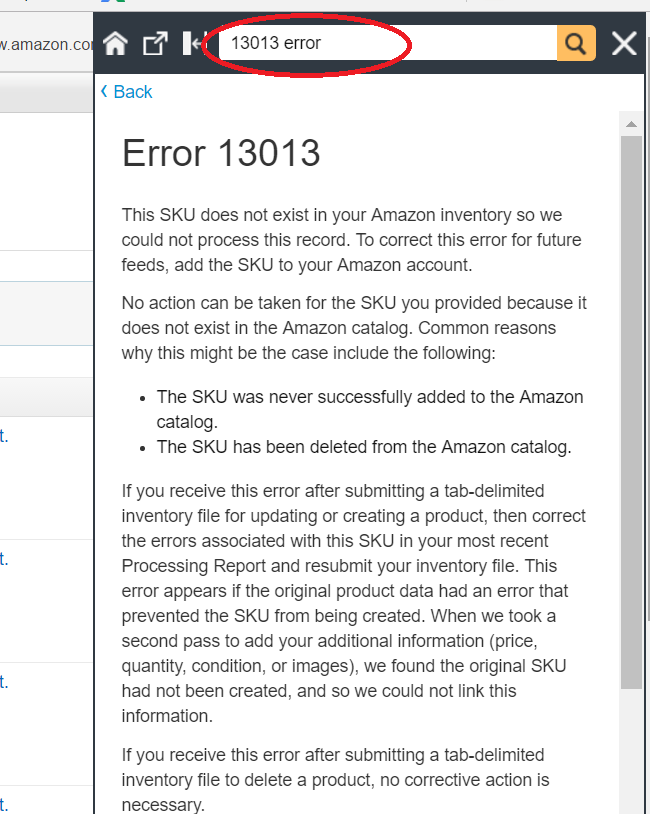
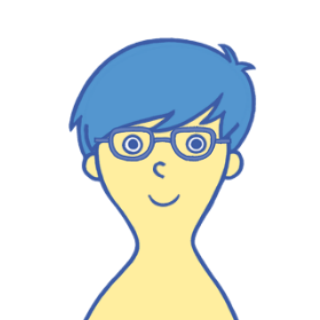
【Amazon輸出】一括出品のやり方は?
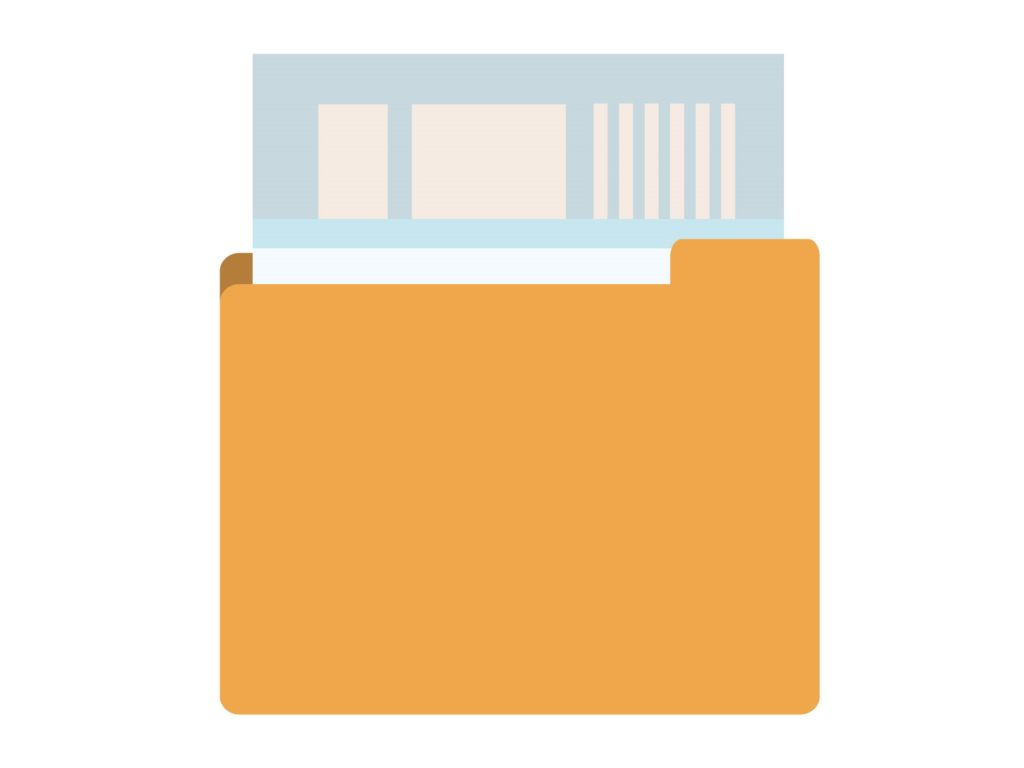
- テンプレートファイルのダウンロード
- テンプレートファイルに入力
- 一括出品
- 出品エラー