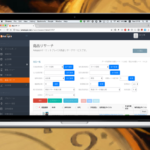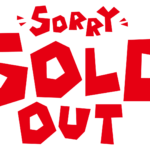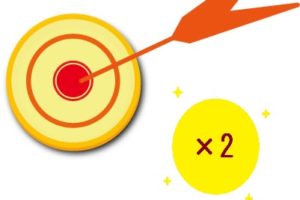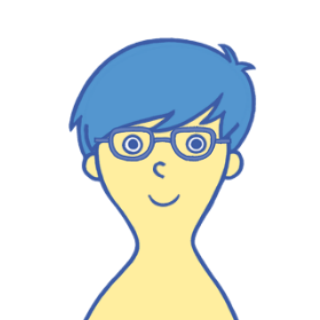
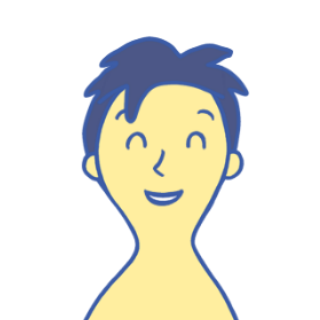

以前、Amazon輸出無在庫の手動リサーチについていろいろ教えてくれてありがとうございました。本日は有料ツールを使ったリサーチ方法について教えていただきたいです。おススメのツール(有料)ってありますか?

今までいろいろなリサーチツールを使ってきましたが僕が一番おススメするのはアマトピアのリサーチ機能ですね!高性能かつ自由度も高いので初心者~上級者まで誰が使っても満足すると思いますよ。後、リサーチ速度を加速させる為にPRIMAやzon asin hunterを併用するのもいいと思います。
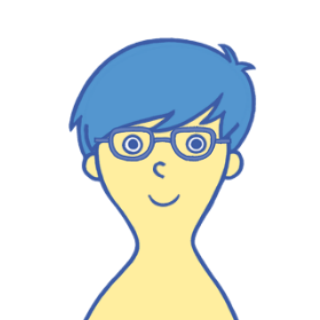
へぇ~そうなんだ~リサーチ機能使ってみたいなぁ~。ぜひ無在庫販売での使い方を教えて下さい!!

分かりました~(^^)では本日は無在庫販売でどうやってアマトピアでリサーチしていくかをご説明していきたいと思います
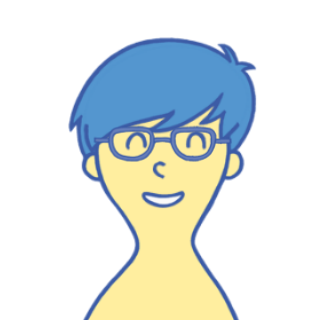
Amazon輸出リサーチツールの決定版!!アマトピアを使ったリサーチ方法【無在庫編】
目次
リサーチ前の設定

アマトピア用MWSキーの取得・設定

「MWSキー」を取得する方法【最新版】
送料設定

まずは送料設定からしていきましょう!
無在庫販売で引当金が発生しないアカウントの場合はeパケットライト・eパケット・EMS等の郵便局の送料を中心に送料表を設定していくことになると思います。

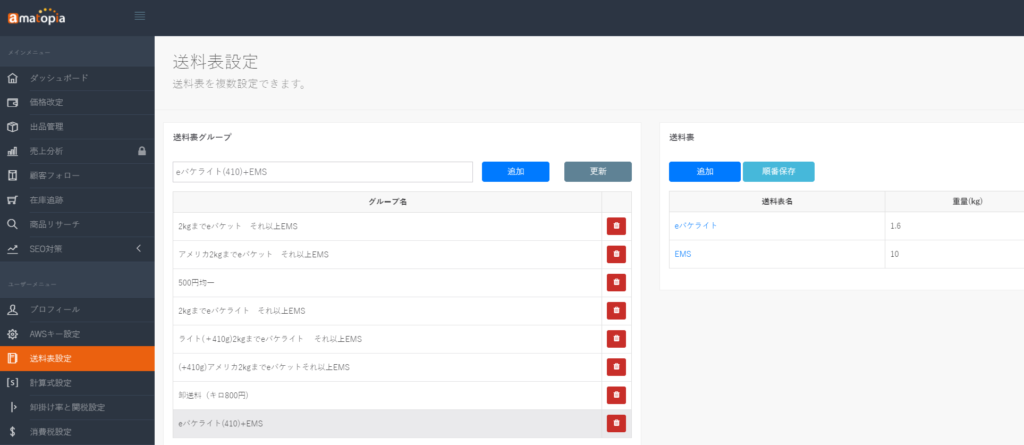

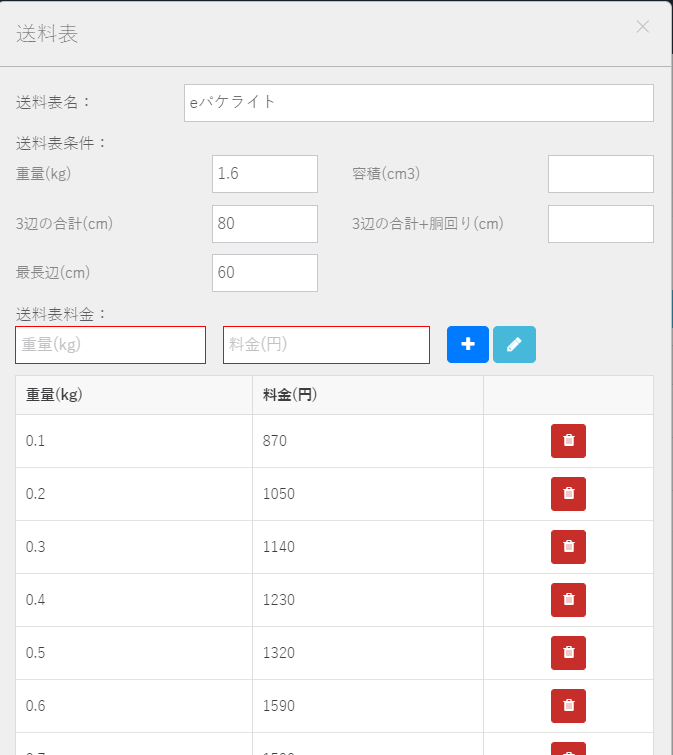
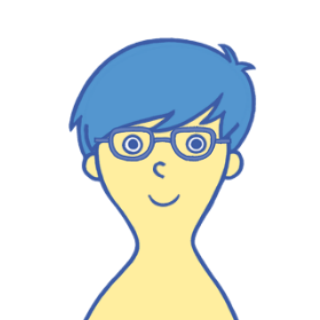

送料表条件を入力しておくと条件に当てはまる商品のみ送料計算をすることができます。
上図の場合
- 重量1.6kg以下
- 3辺80cm以下
- 最長辺60cm以下
この条件が当てはまった場合のみこの送料表が適応されます。
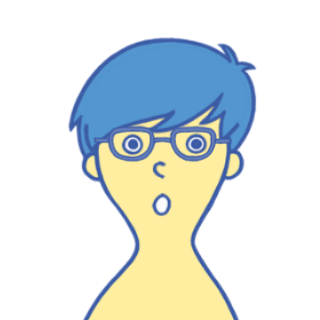
へぇ~なるほど~もし条件が当てはまらない場合はどうなるんですか?

送料表は上から順に適用されるので、2番目の条件を作成しておけば大丈夫です。
無在庫販売で引当金が発生しないアカウントの場合、1番目にeパケットライトやeパケットの条件と料金、2番目にEMSの料金を設定しておけばOKです。
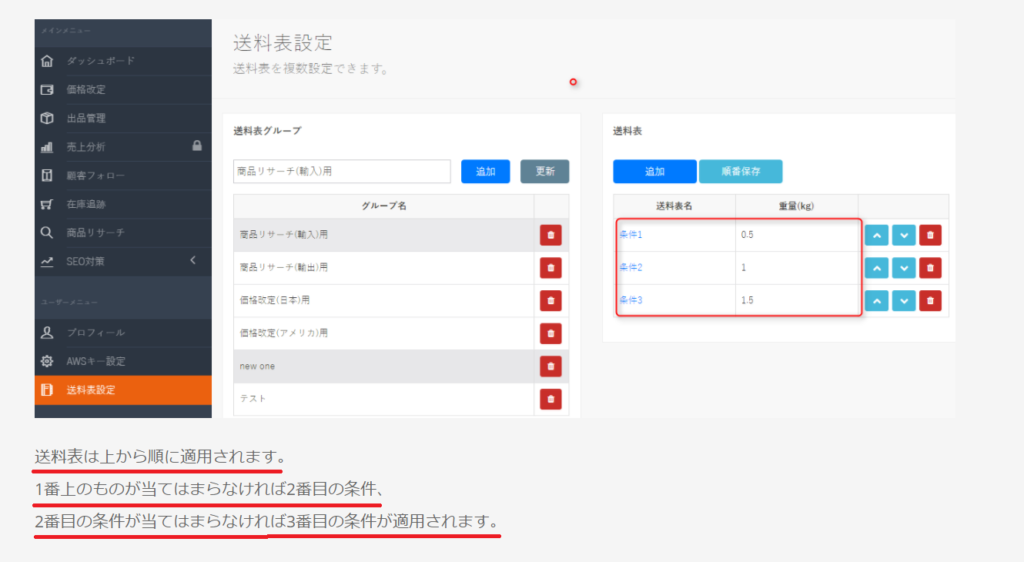
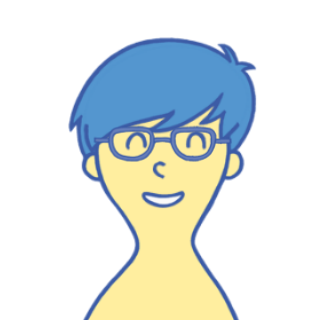
分かりました~!
(・・条件によって送料計算が自動で変わるのは便利だな~♪)

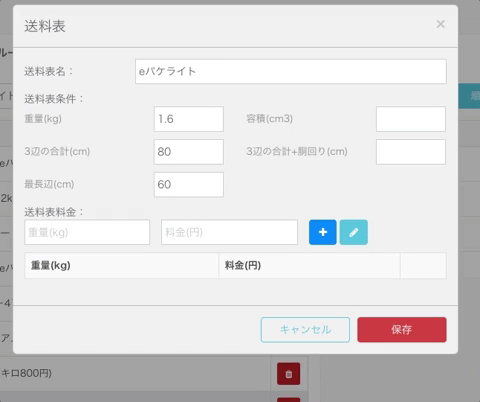
計算式設定

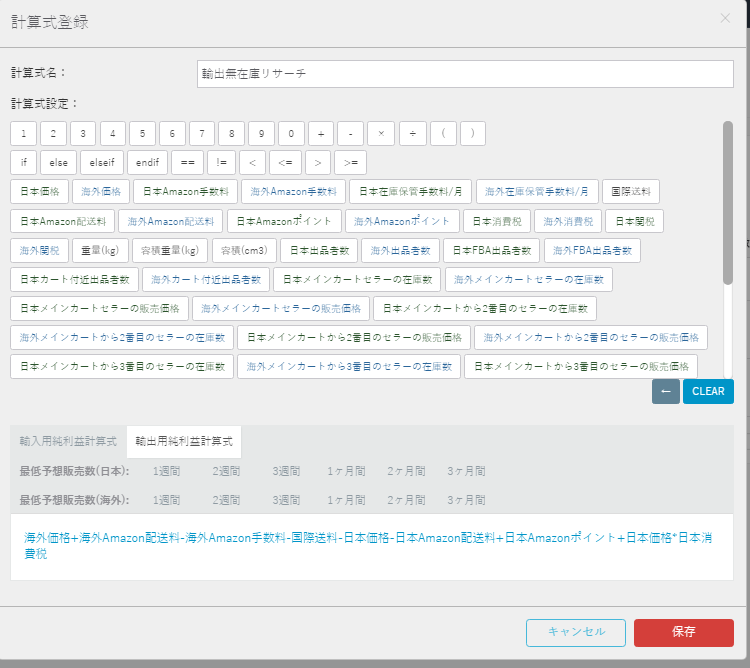
関税・消費税の設定

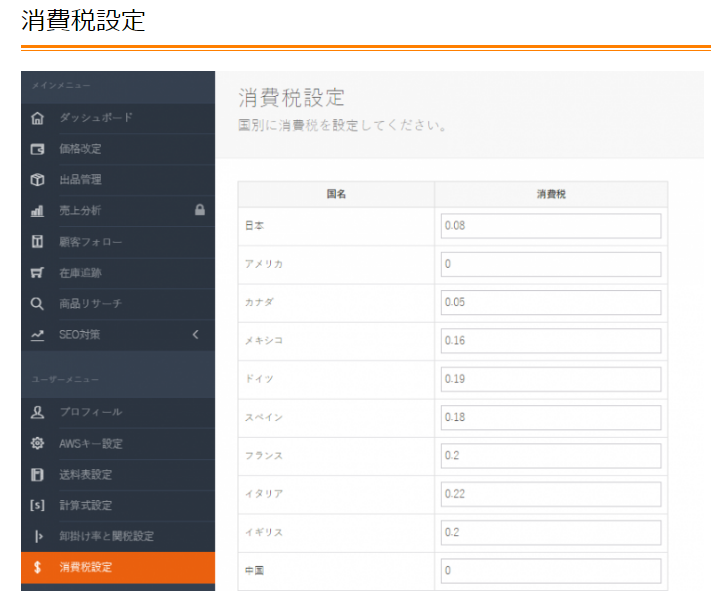
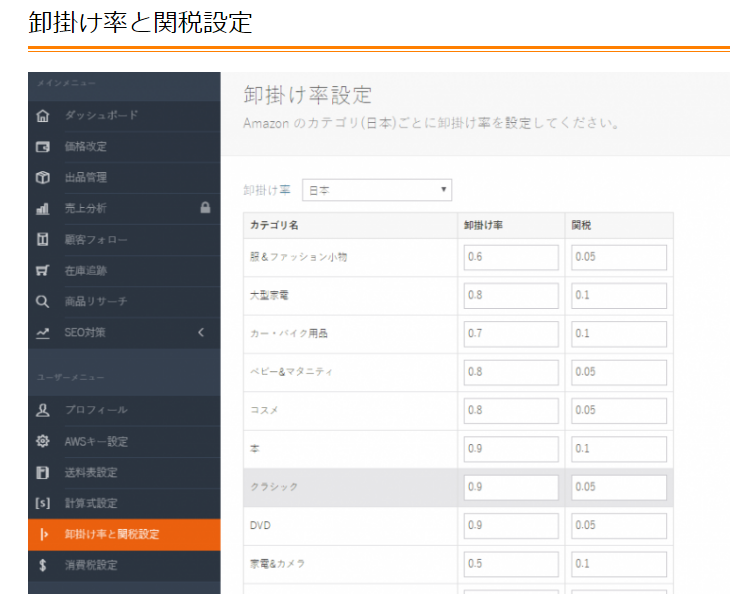
取得項目表示

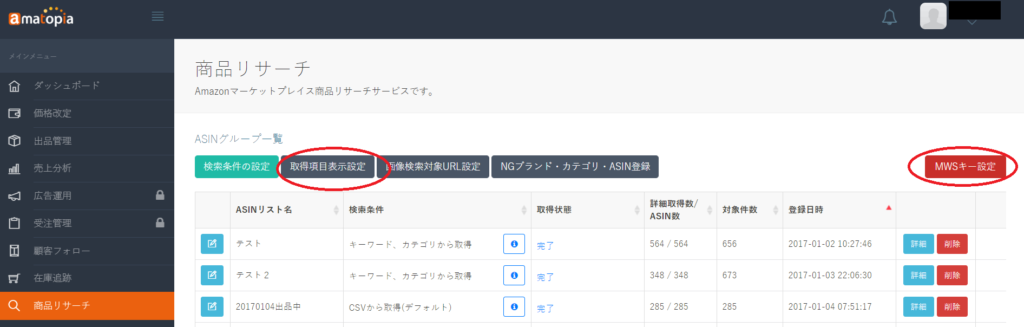
MWSキー設定
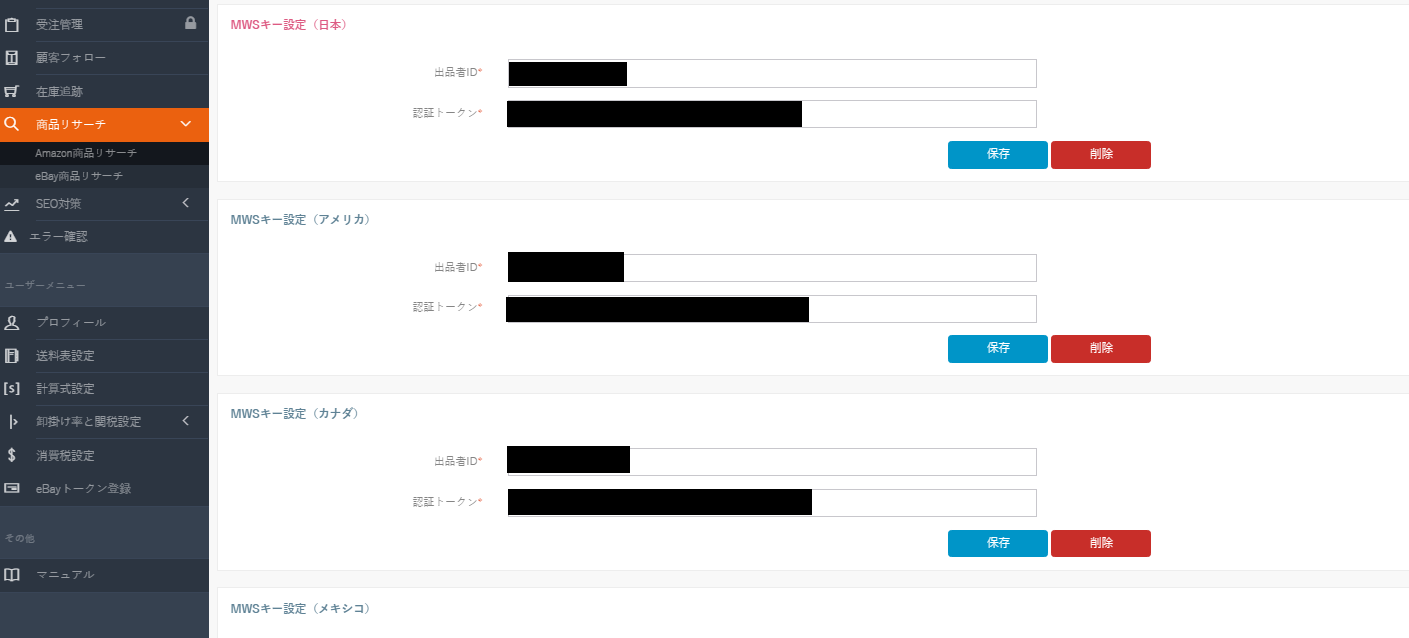
取得項目表示設定
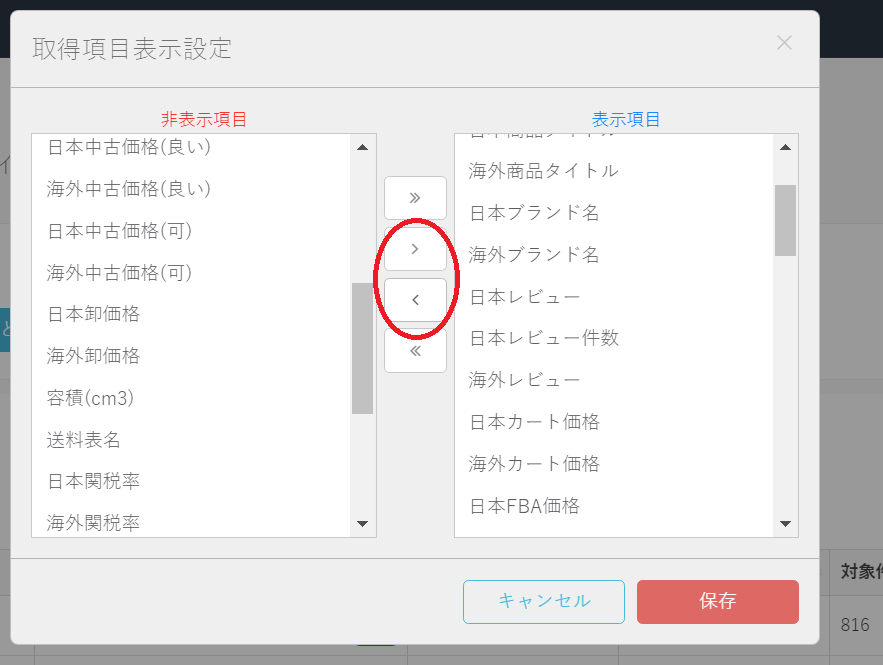
NGブランド・NGカテゴリ・NG-ASIN
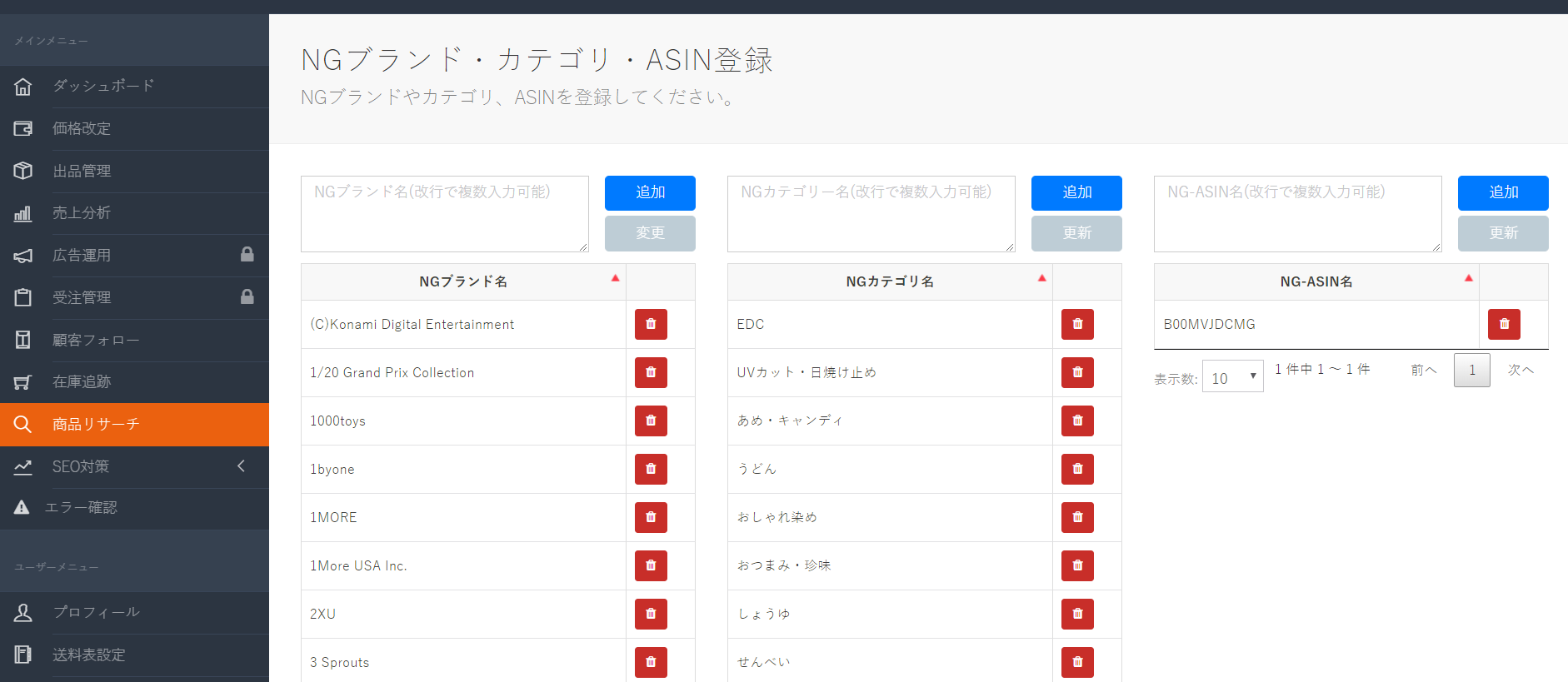


検索条件の設定(リサーチの開始)
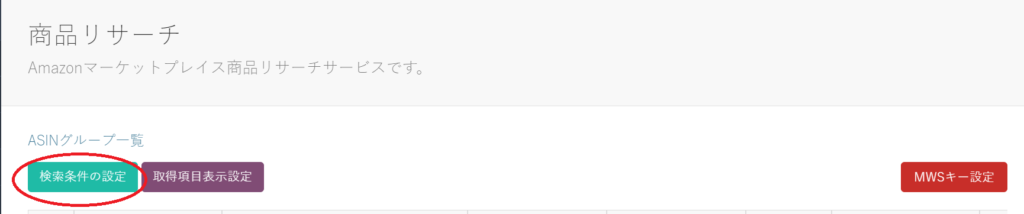

- セラーIDから取得
- CSV(ASIN、JAN/EAN、UPC)から取得
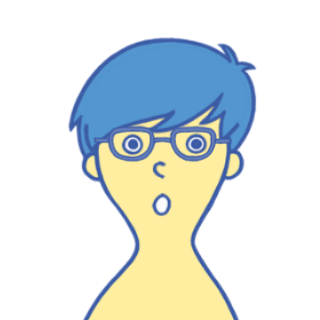

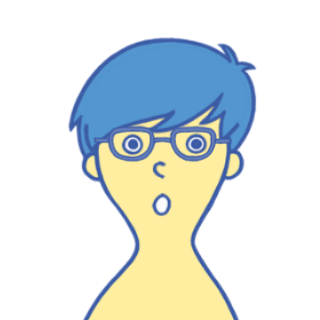
なるほど~じゃあまずはセラーIDを集める必要がありますね。以前教えてもらった無在庫販売セラーを見つける方法でセラーを見つけてIDを取得していけばいいですか?
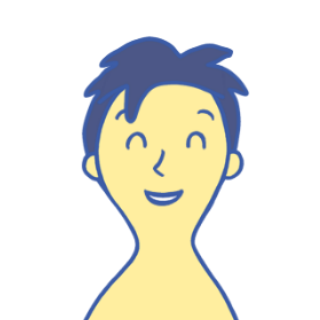
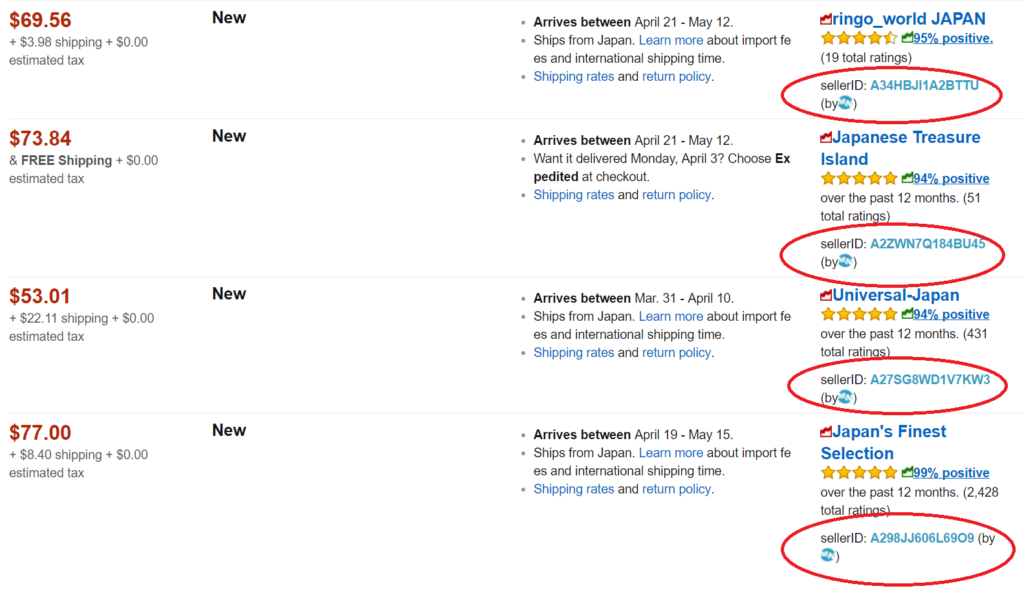

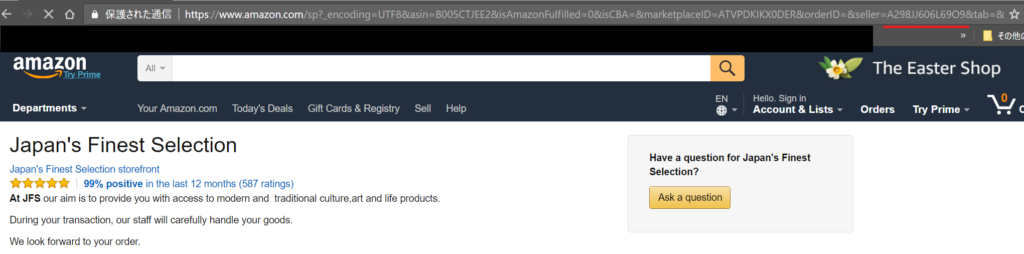

副男さんっ!セラーIDを取得したら早速リサーチを開始してみましょう☆彡
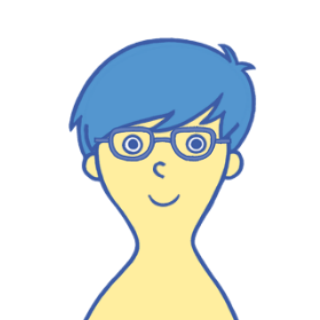
いよいよですね(#^^#)
えぇ~っと・・まずリスト名を決めて、セラーIDを入力して、ASIN抽出対象国をアメリカにして。。※各チェックを外す・・こんな感じですかね?
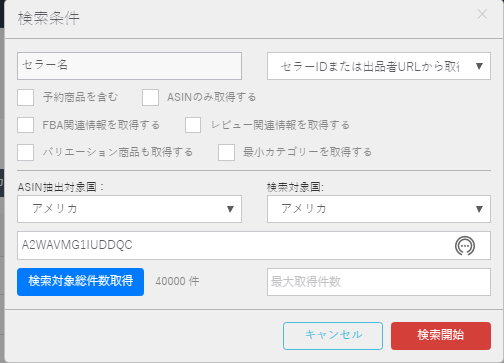

いい感じですね(#^^#)では検索開始ボタンを押してリサーチを開始しましょう~!
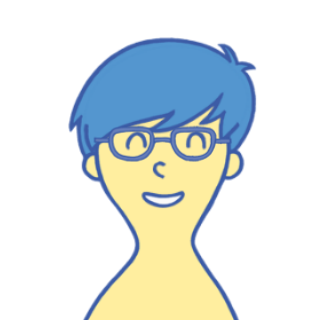
✦
✦
✦
✦
✦
✦
商品抽出


リサーチ終わったみたいですね☆彡詳細ボタンを押してみましょう!
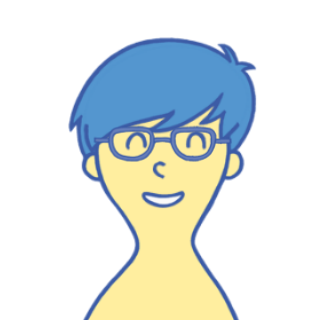
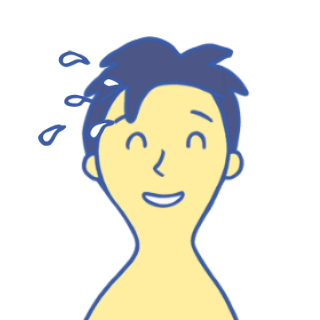
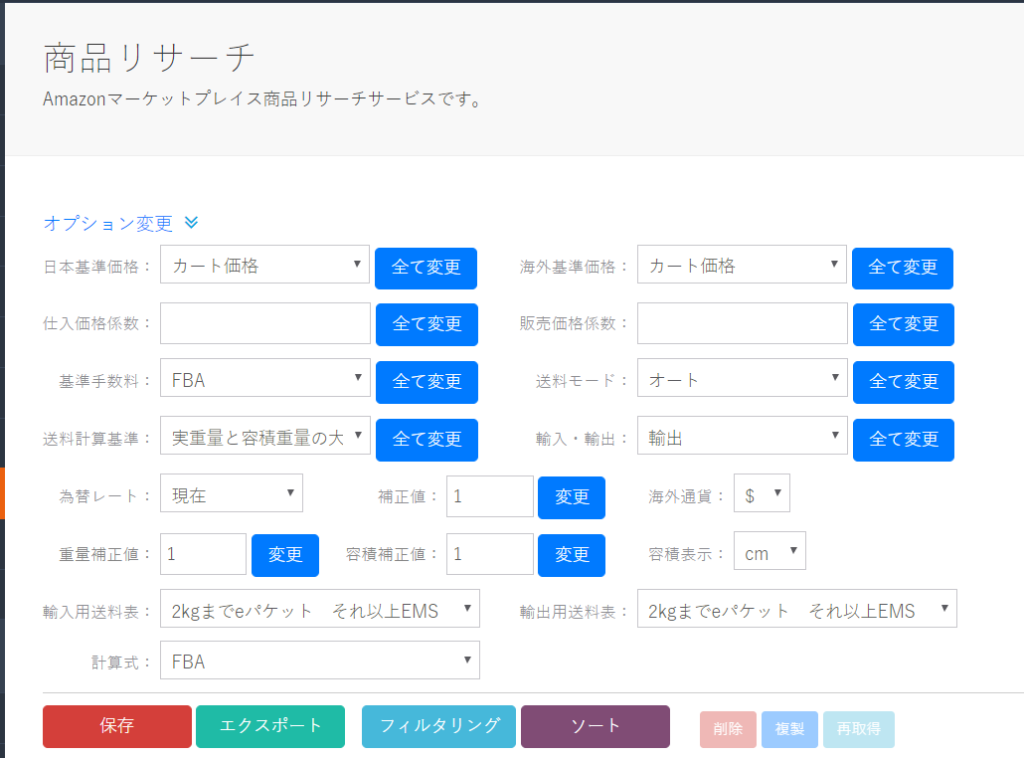

↓
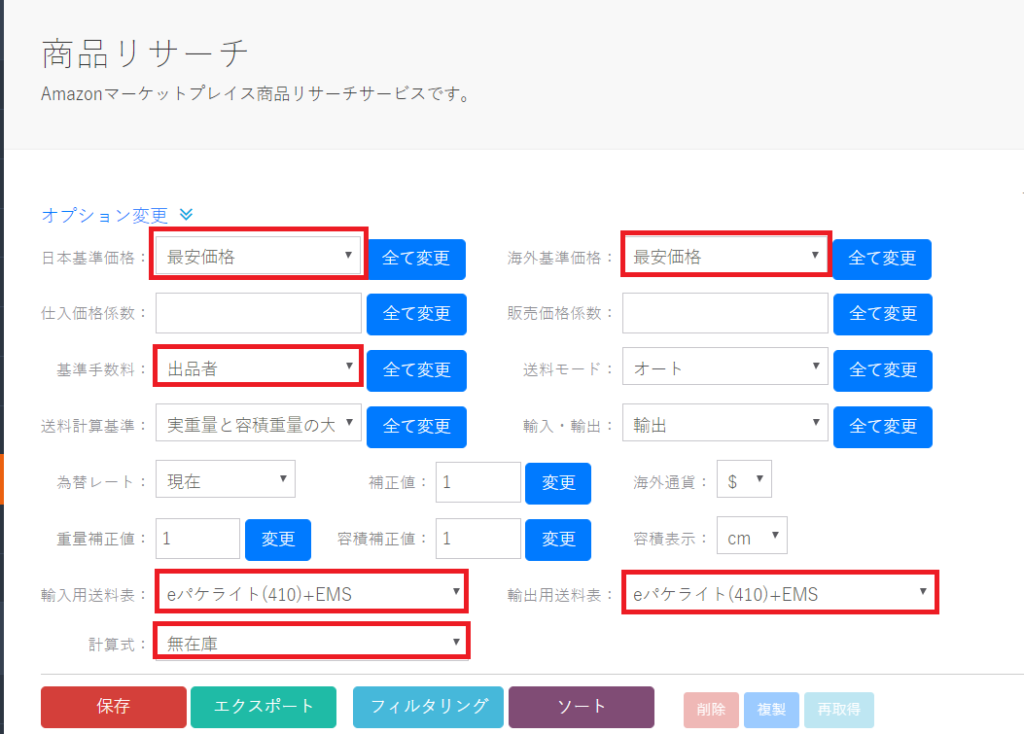

※(追記)一括で変更できるようになりました。
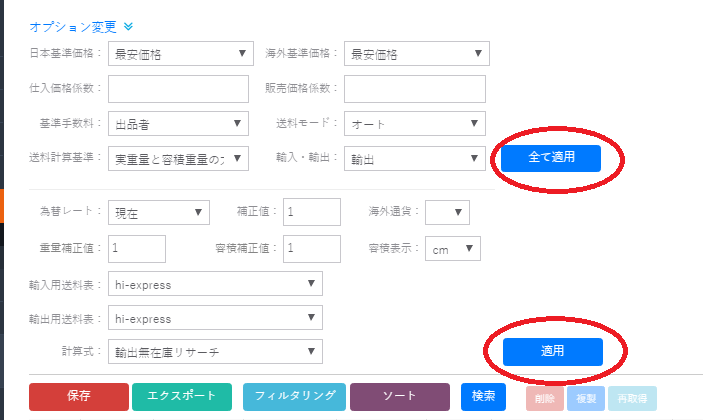
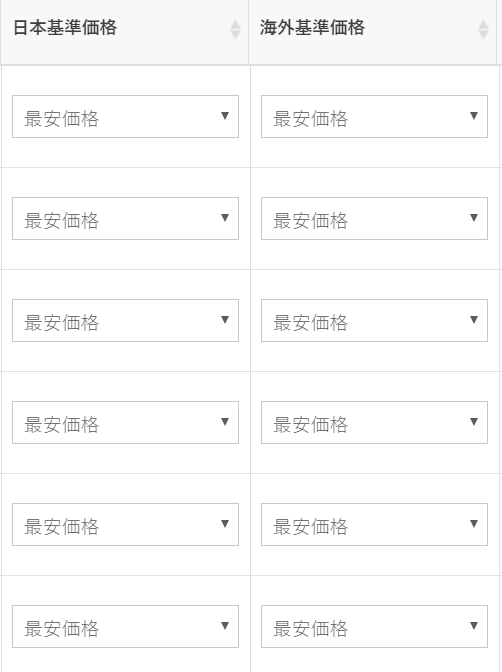


条件はかなり細かく設定できますが、今回は輸出向けで小売純利益が1000円以上の商品をフィルタリングしてみます。
入力して”適用”ボタンを押すと・・
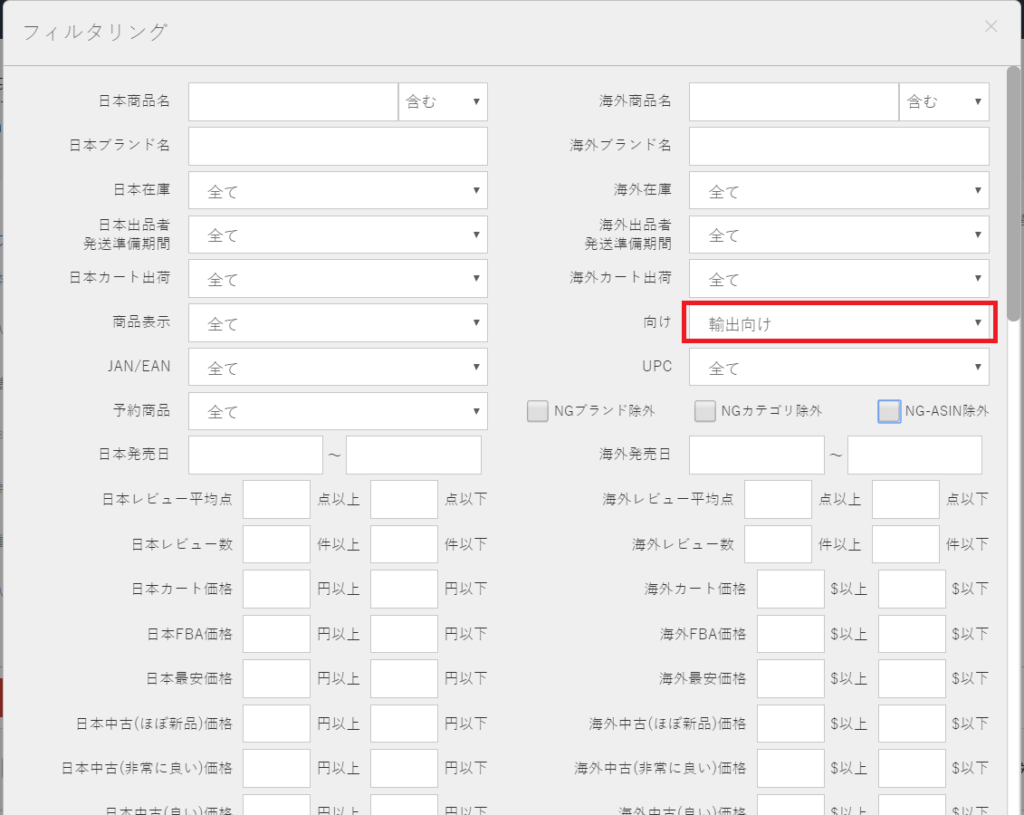
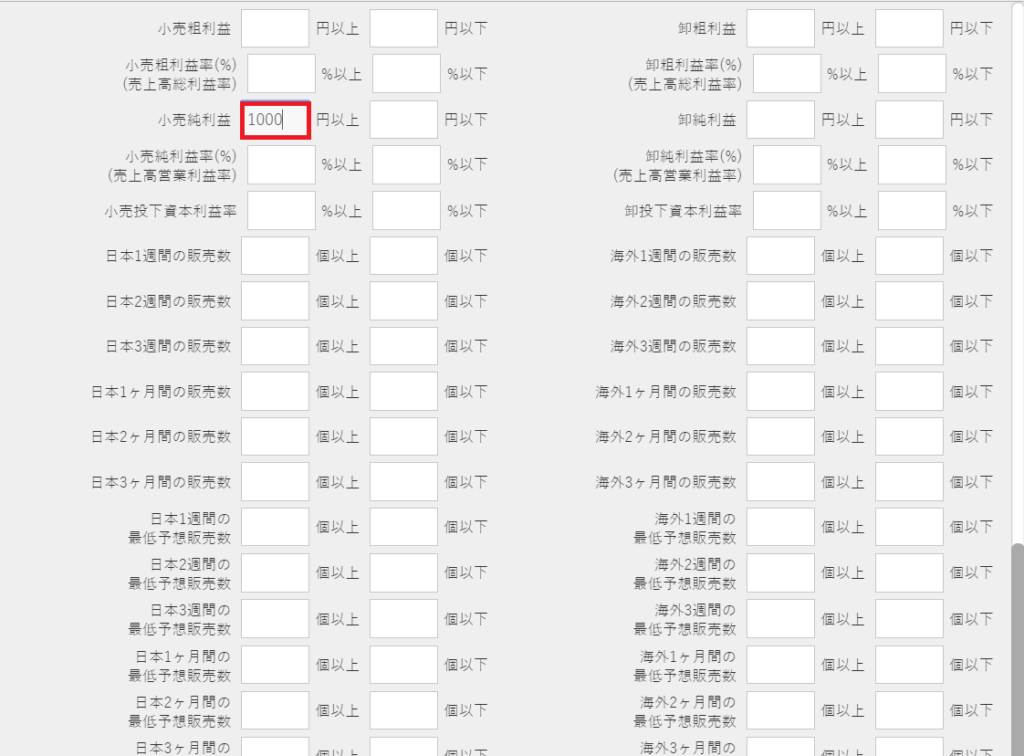
↓
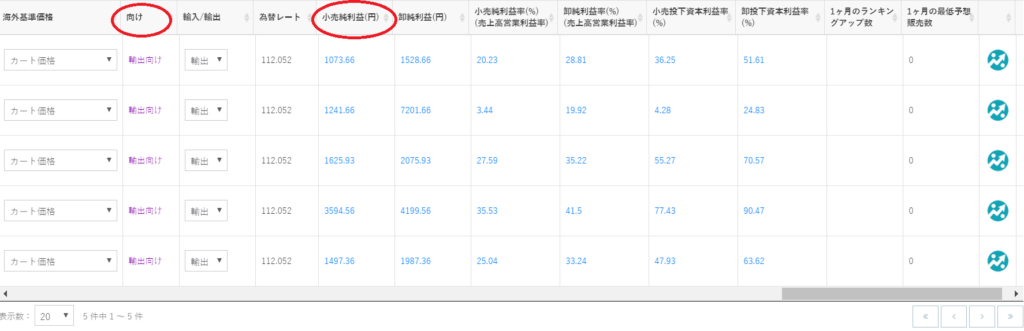
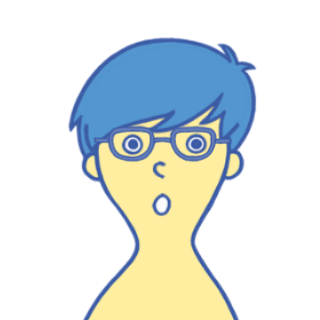
おっ!抽出されました~☆彡

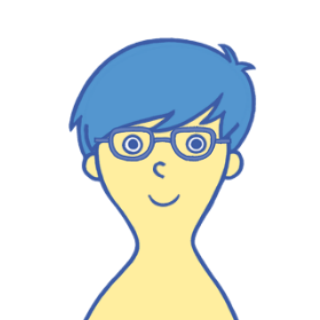
分かりました!!
使う人によって検索結果が大きく変わりそうだからありがたいな(*^^*)あっ!先ほど設定した送料表も見事に反映されてますね
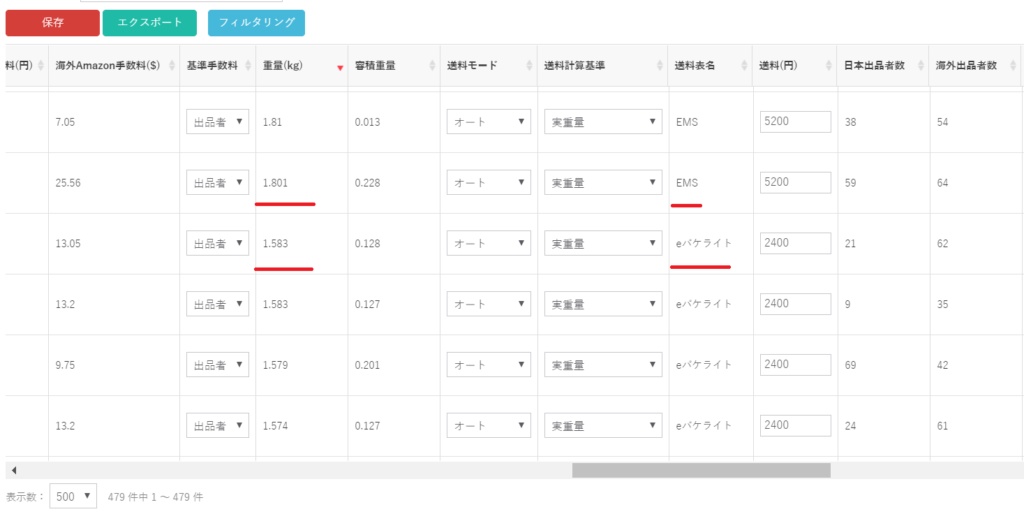
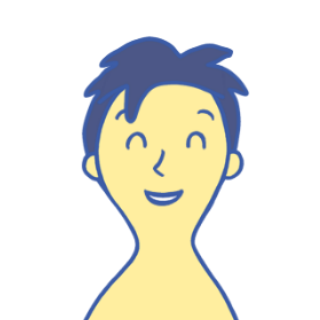
そうですね!!重量や3辺サイズなどの条件によって自動で切り替わるので送料による赤字を防ぐことができます!
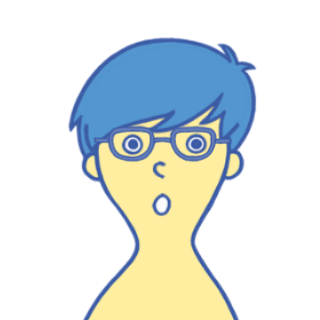
再リサーチ
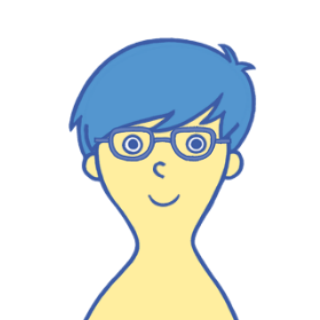

①1回目のリサーチで出品対象商品をフィルタリングする(上図)
②エクスポート→アマトピアの出品形式でエクスポート
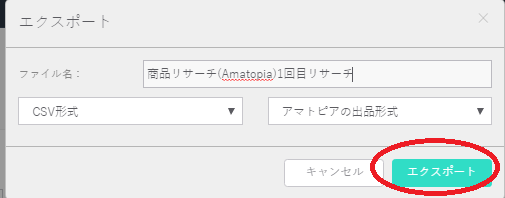
③エクスポートしたファイルのASINをコピーしてASINのCSVファイルを作ります
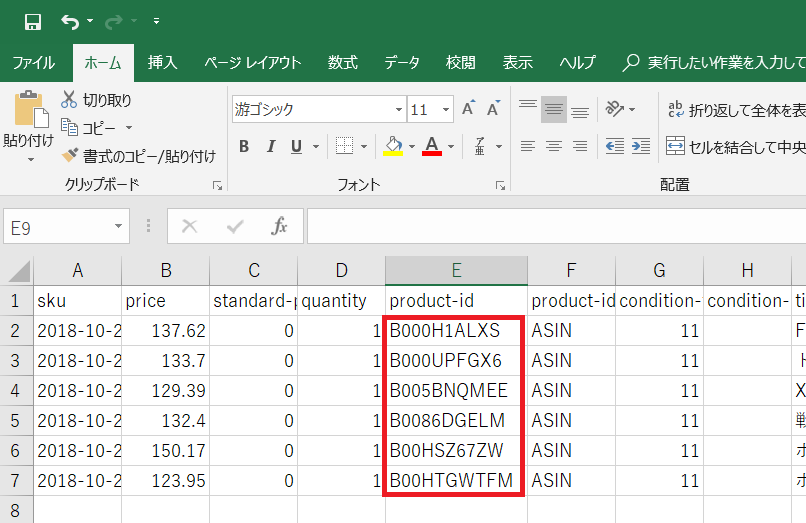
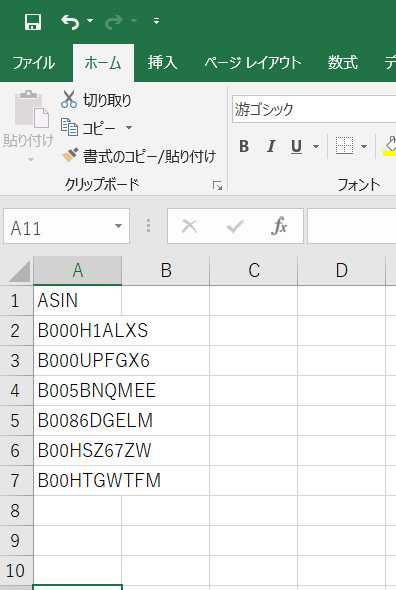
④商品リサーチ⇒検索条件の設定⇒上記CSVファイルを再リサーチします。今度は下図の項目にチェックを入れてください。
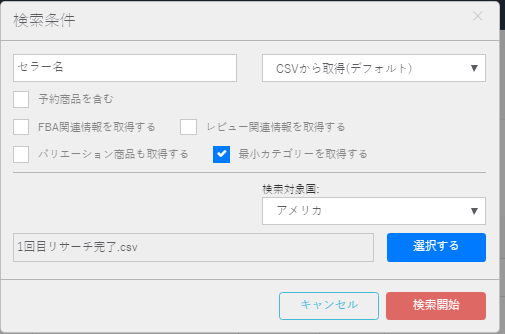
⑤リサーチが終わったらフィルタリング条件+除外項目にチェックを入れます
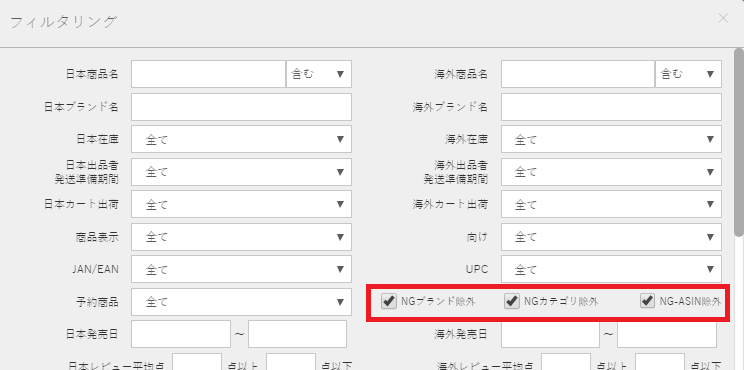
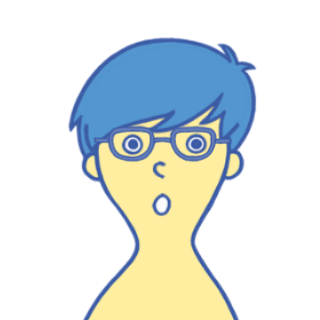

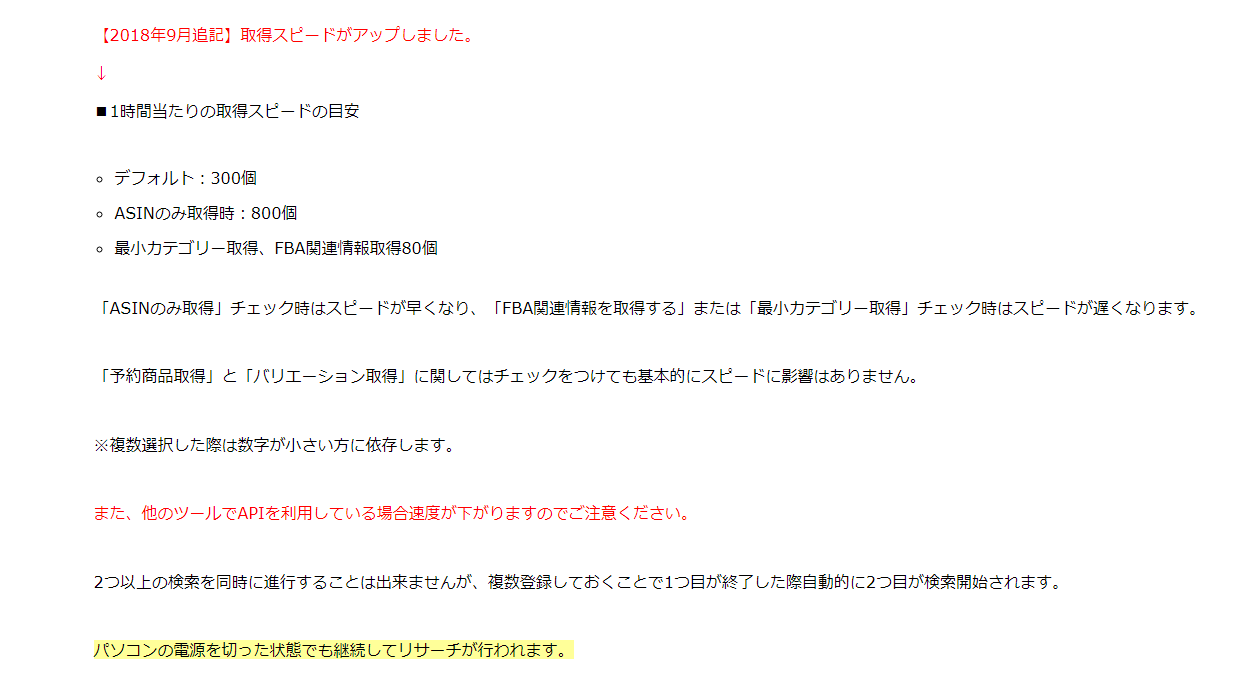
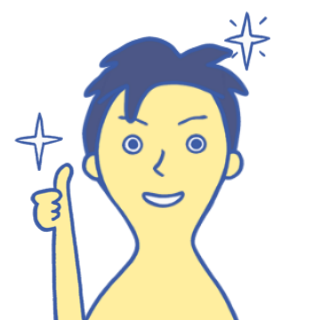
ただ、検索数が少ない場合や長時間作業ができない場合は1回目から除外項目にチェックを入れておいた方が効率がいい場合があるので状況に応じて使い分けて下さいね!
エクスポート

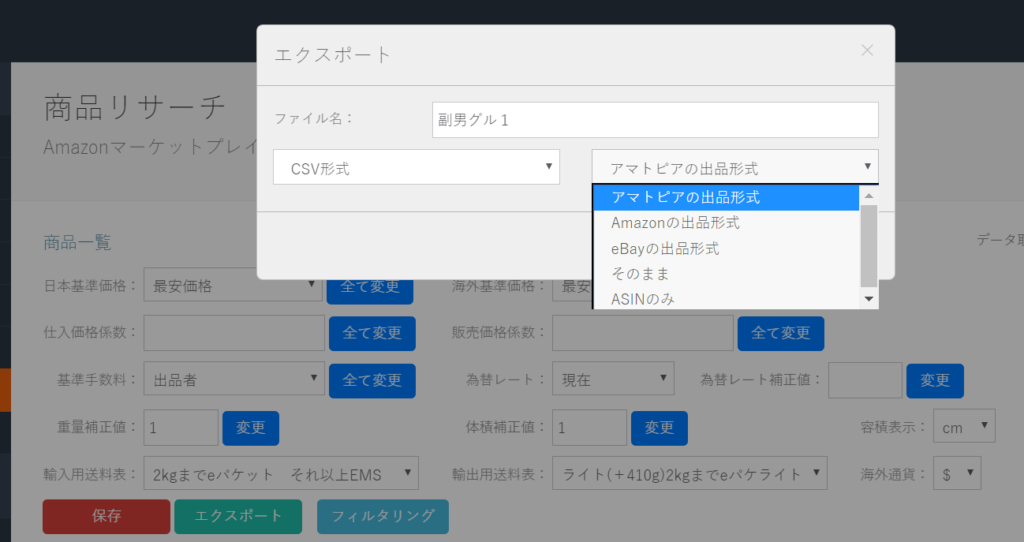

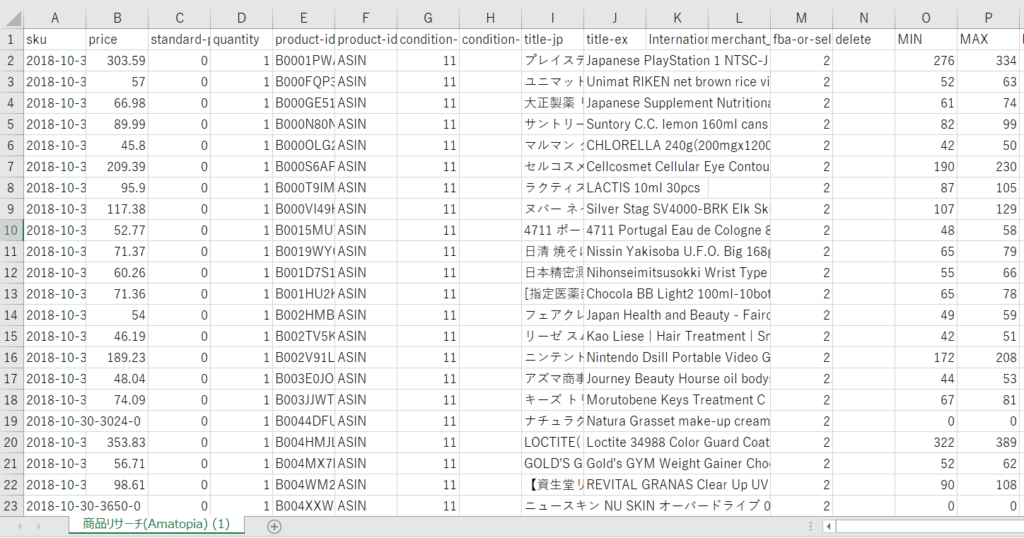
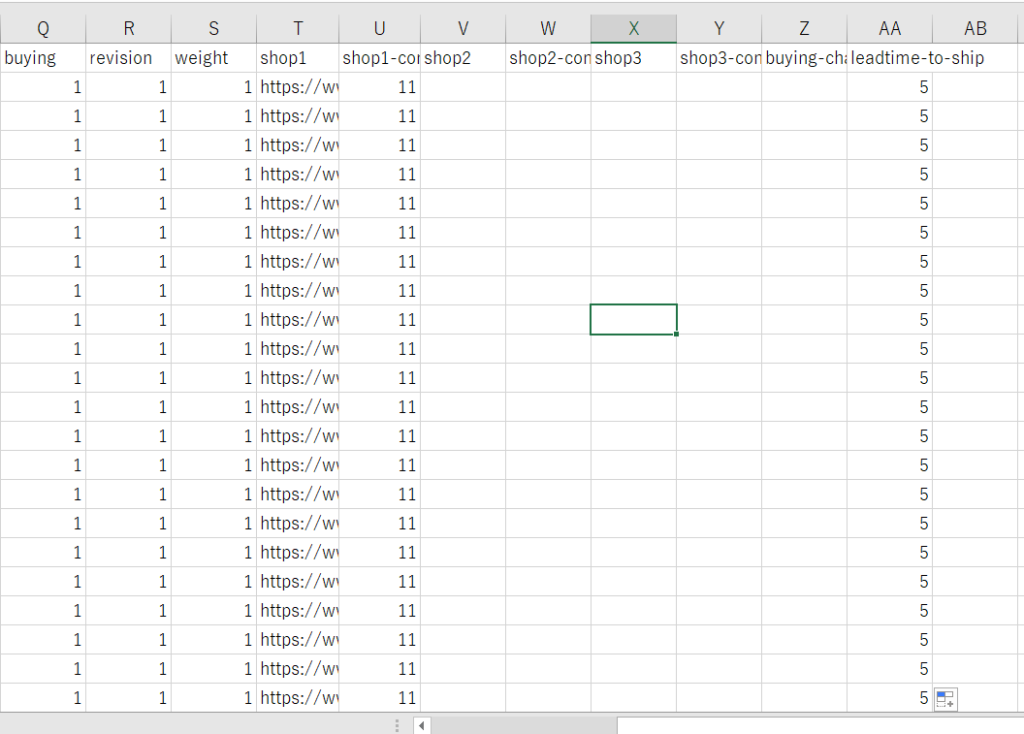
アマトピアを使ったリサーチ方法【無在庫編】まとめ


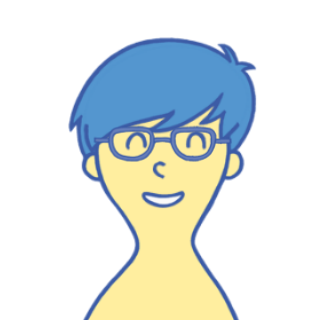
ありがとうございました!もっと難しいと思っていましたが意外に簡単なんですね☆彡かなり細かい設定もできるので初心者~上級者まで誰が使っても満足できそうです。

たしかにそうですね!ただ、アマトピアを使ったからといって誰も見つけられない商品がザクザク見つかるというワケではないです。今までは他のリサーチツールで取得した情報をExcel等独自フォーマットでさらに加工するのが主流だったんですがそれがボタン1つでできるようになった感じですね。大幅なリサーチ時間短縮と関数やマクロが分からなくても正確な利益計算ができようになっていますが地道なリサーチは必要です。
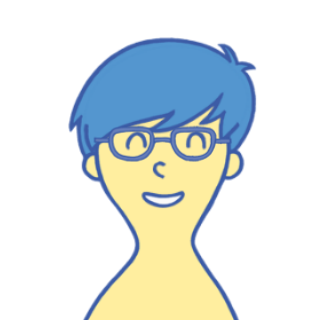
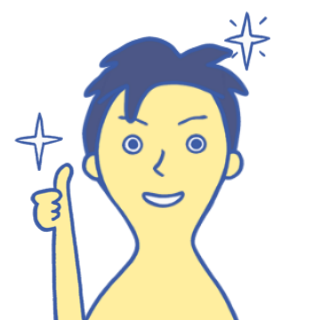
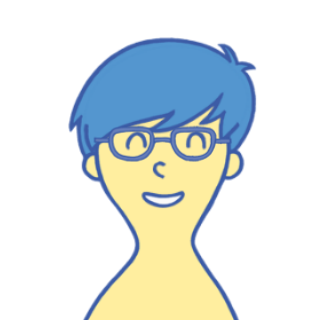
ありがとうございます!!ツールもドンドン進化していくんだなぁ。僕もドンドン進化して早く仕事が辞めれるように頑張ります~~!!
アマトピアリサーチ機能詳細はコチラ
↓
商品リサーチ機能の詳細について