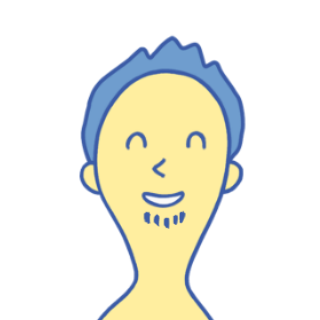

分かりました、では一緒にFBA出品していきましょうか
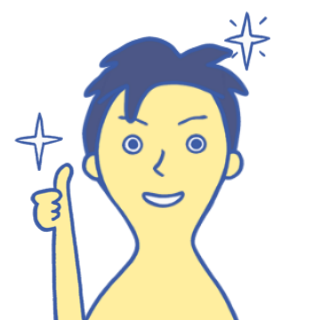
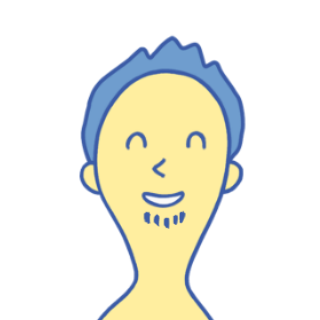
※初めての方は事前にこちらの動画をみていただくと全体的な流れが分かります
米Amazon出品方法①
米Amazon出品方法②
Amazon輸出で一括FBA出品する方法!!【FBA納品方法を動画・画像でわかりやすく解説します】
目次
納品先集約サービスの設定



初期設定のままだと納品先が分散されてしまいます。これはどこの州のお客さんが注文しても商品を迅速に配送できる為です。
お客さんにとっては素晴らしいことだと思いますが、出品者としては納品先が分散されると送料が高くなりますし手間も増えますよね?
納品先の分散
(日本語)
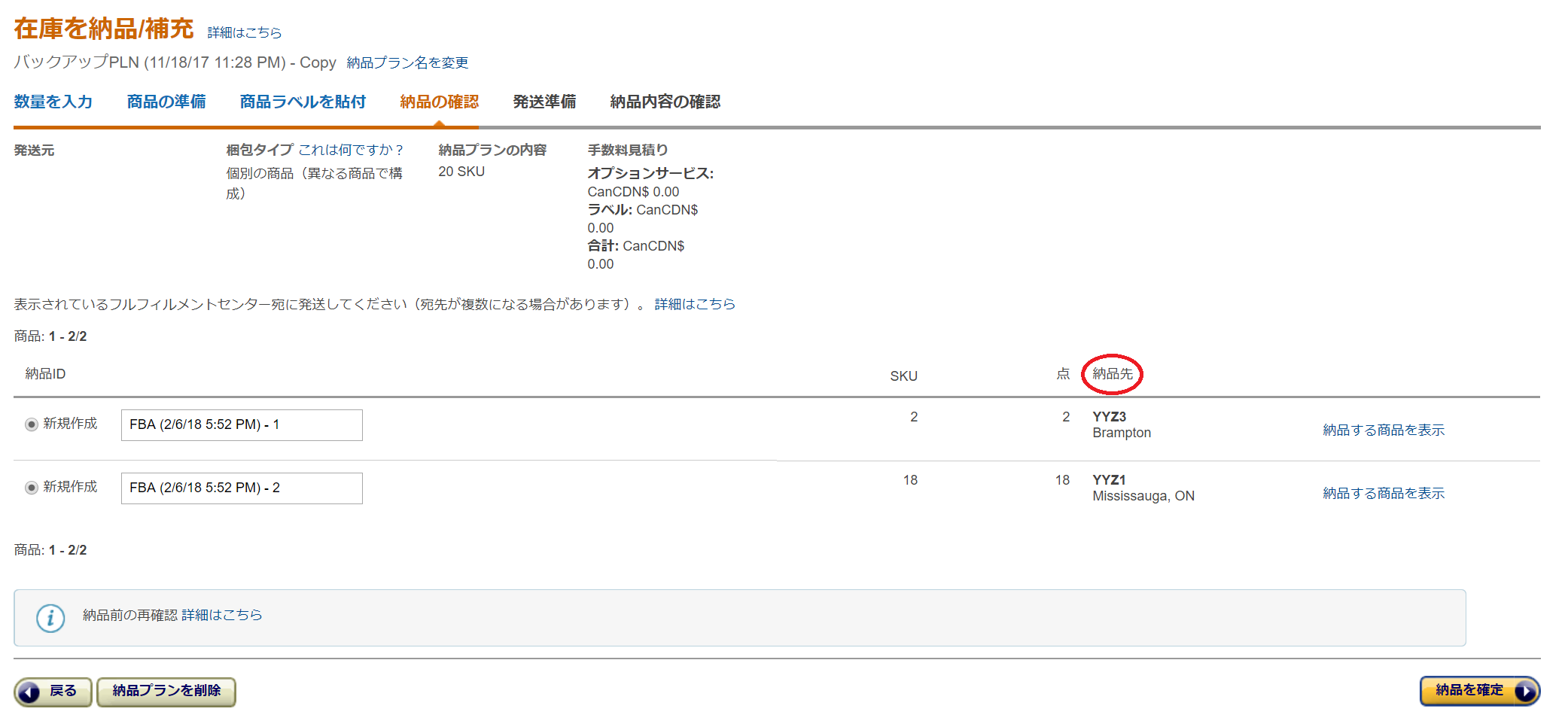
(英語)
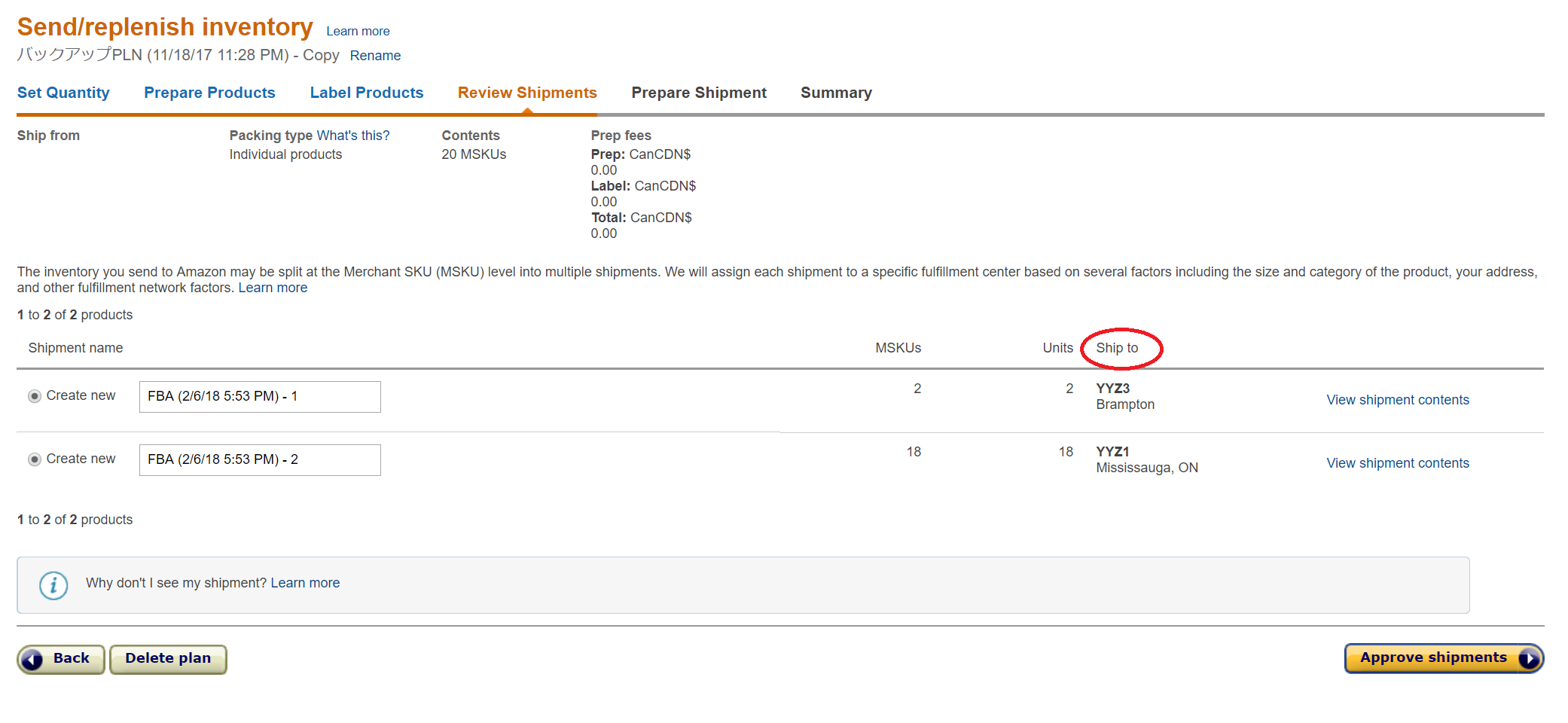
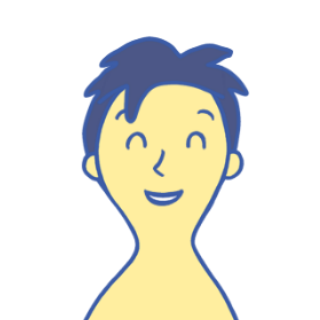
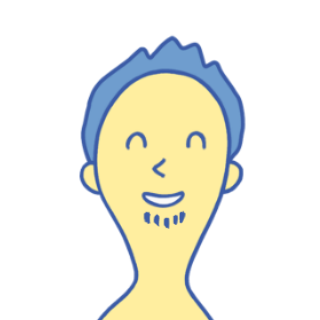
納品先が1つになれば商品をまとめて送れるので送料も安くなるし、作業も楽ですね!!どうすれば納品先集約サービスを使えるのですか?

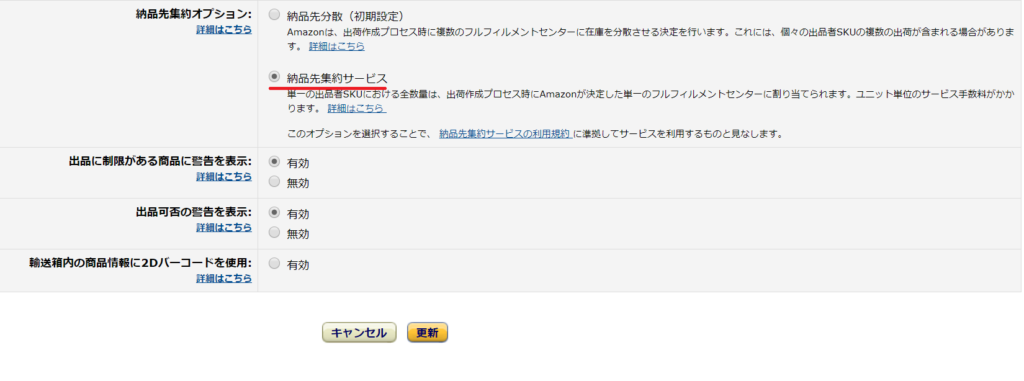
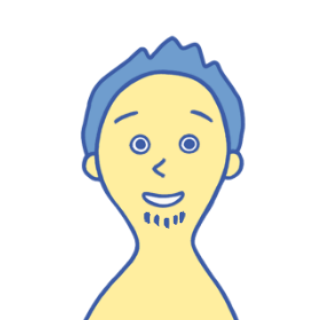
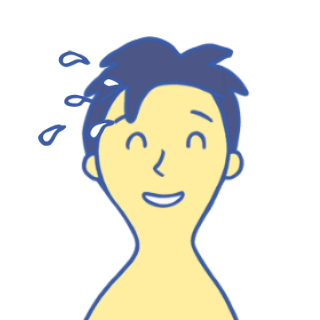
- 服&ファッション小物
- ジュエリー
- シューズ&バッグ(スーツケースを除く)
- メディア
- メーカーのバーコードで追跡する在庫
- 大型商品(Oversize)
- Amazonでの梱包が必要な商品
- Amazonでのラベルの貼付が必要な商品
- 危険物
- ホリデーシーズン
- Small and Light登録商品


| 通常サイズ(Standard-Size) | |
| 1ポンド以下 | 0.30ドル |
| 1~2ポンド | 0.40ドル |
| 2ポンドを超える場合 | 0.40ドル+2ポンドを超えた分の1ポンドにつき0.10ドル |
| 大型サイズ(Oversize) | |
| 5ポンド以下 | 1.30ドル |
| 5ポンドを超える場合 | 1.30ドル+5ポンドを超えた分の1ポンドにつき0.20ドル |
(利益計算例)
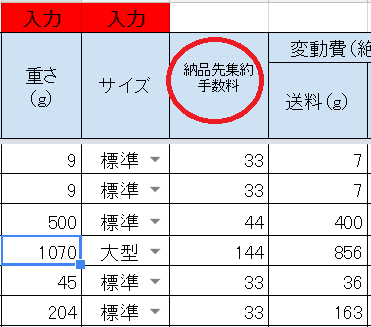
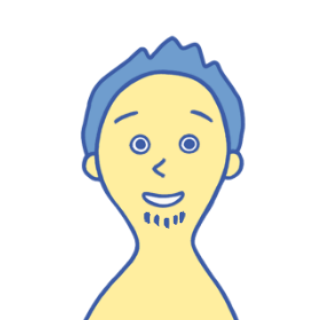
(大型商品は手数料が高めなので注意した方が良さそうだな・・)

商品によっては納品先分散(初期設定)で出品した方がいい場合がありますので、その場合は納品プランを作成する前に納品先分散に切り替えておきましょう!!
1品ずつFBA出品する方法

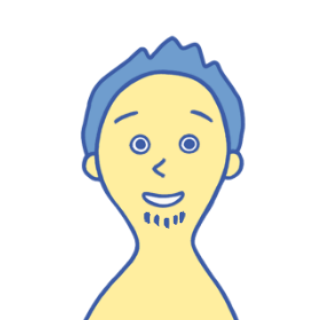
①

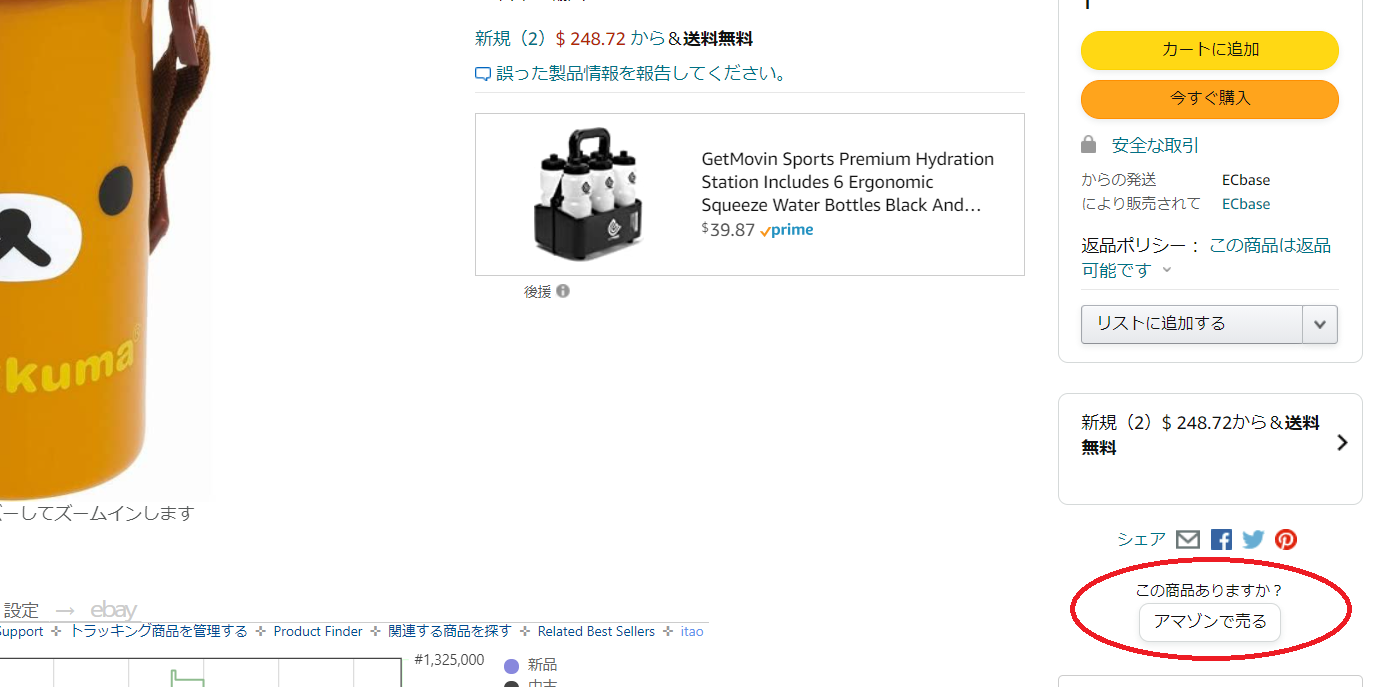
②

ここで商品を仮登録していきます。
コンディションを選んで、在庫=”0” 、販売価格を$で入力します。自分でSKUを決めたい場合は任意のSKUを入力しておきましょう。
在庫は必ず0にしてください
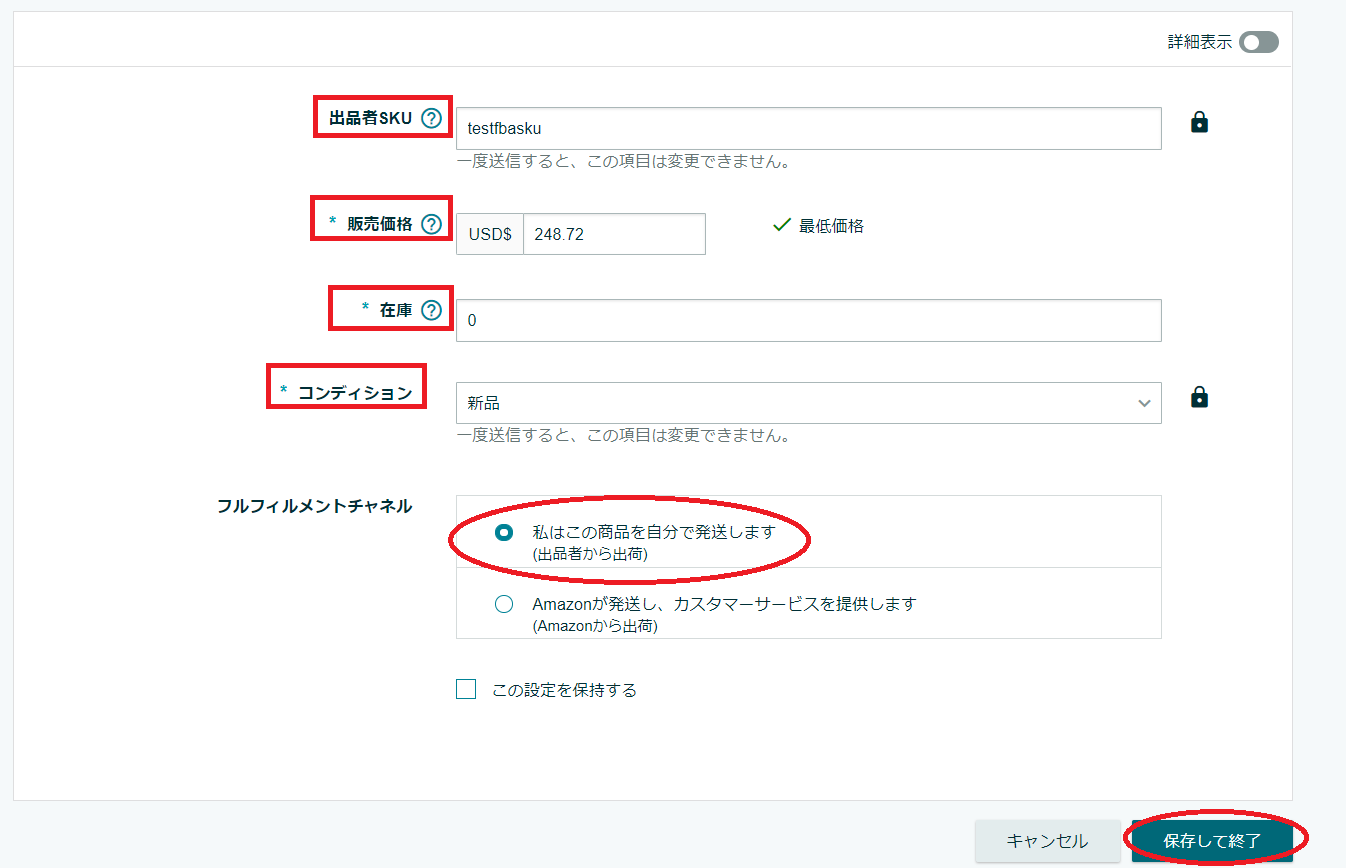


まずは商品を仮登録するんですね!早速すべての商品を仮登録しておきます☆彡
③

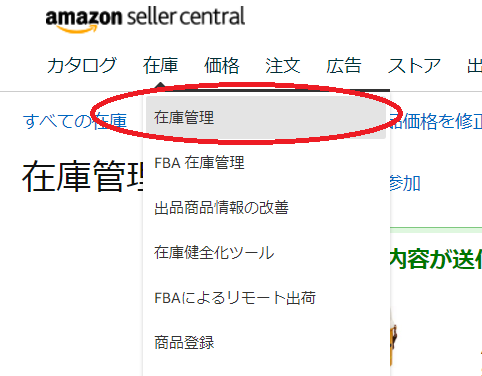
④

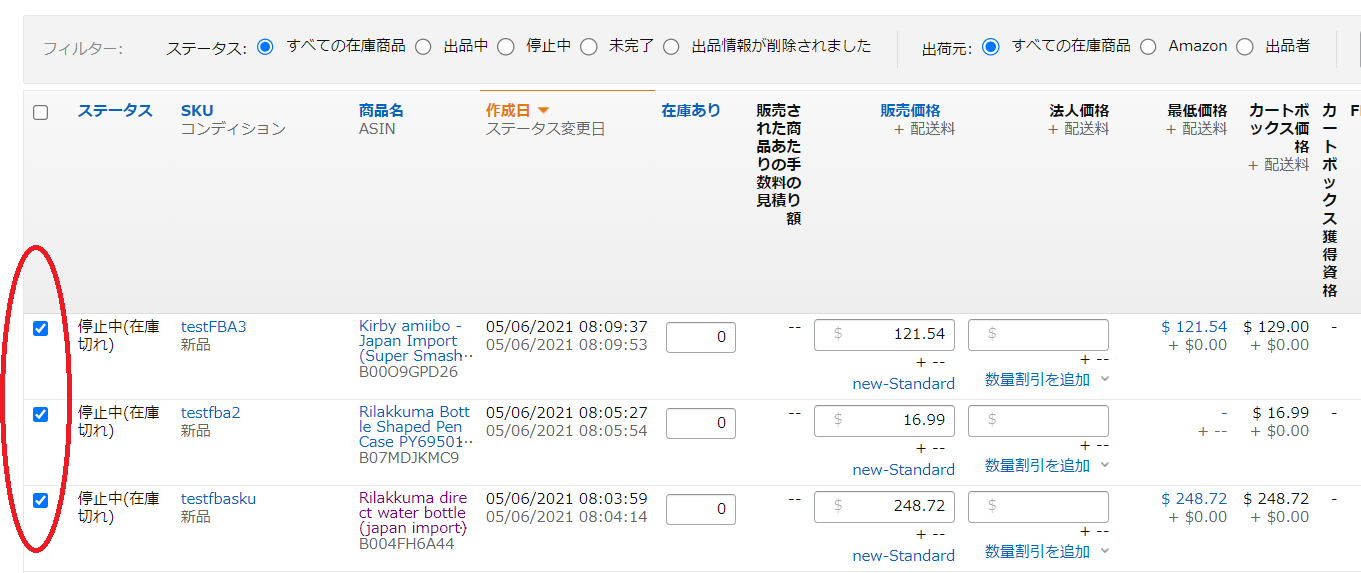
⑤

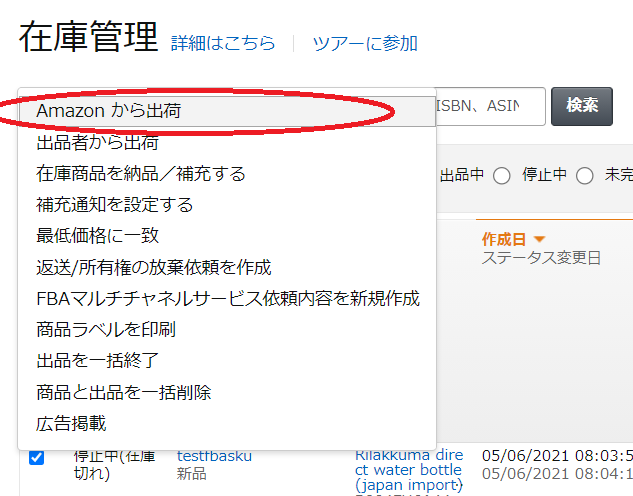
⑥

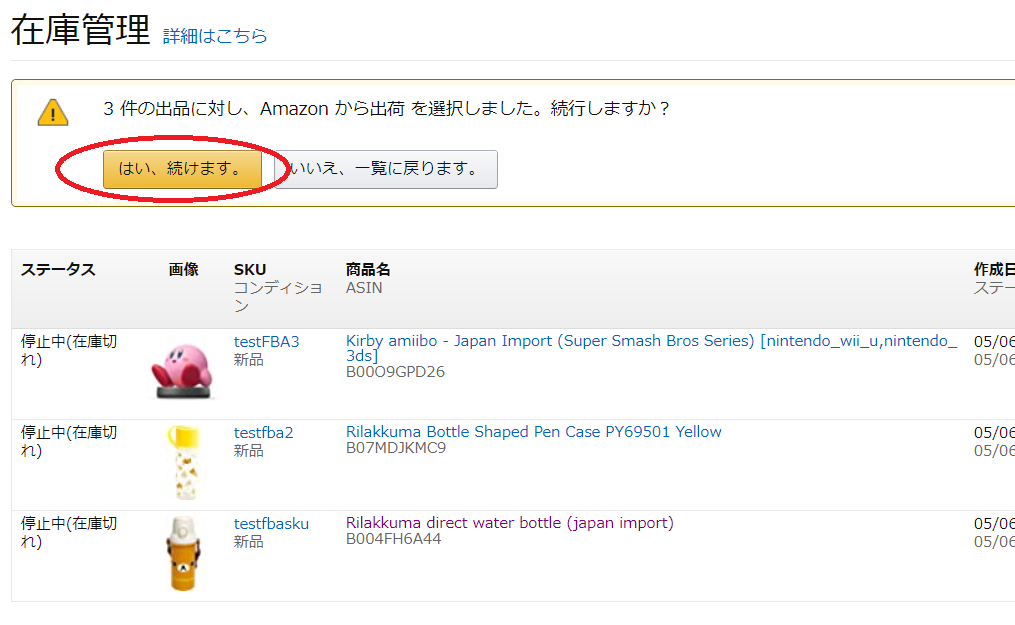
⑦

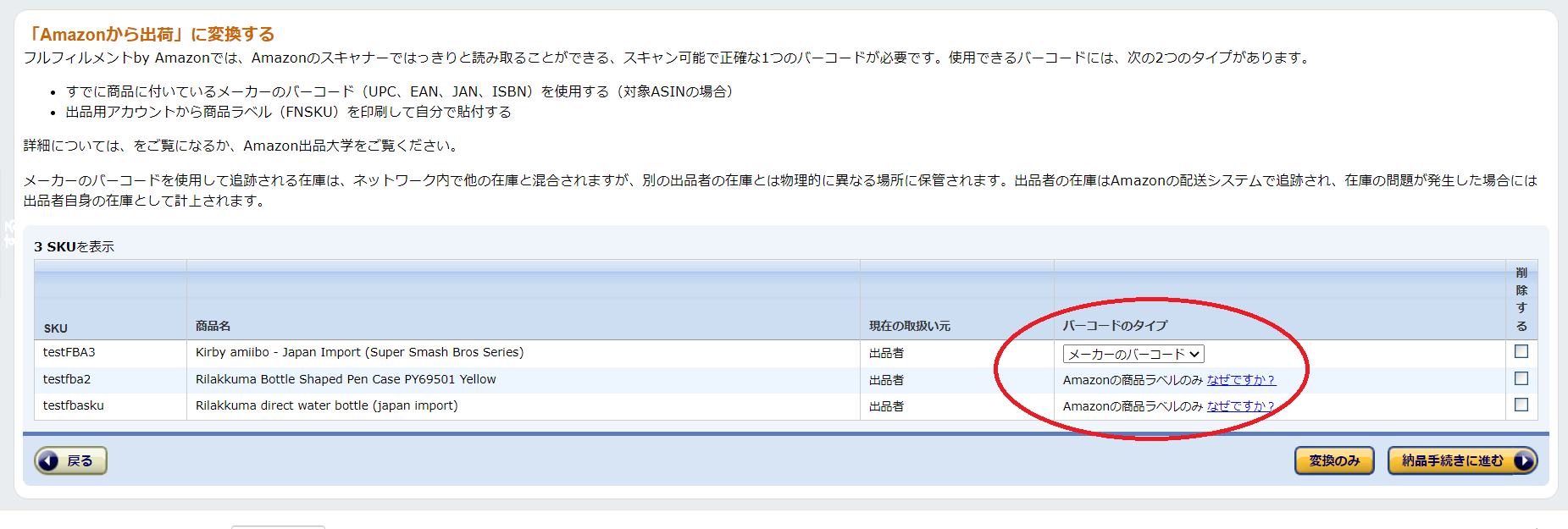
⑧

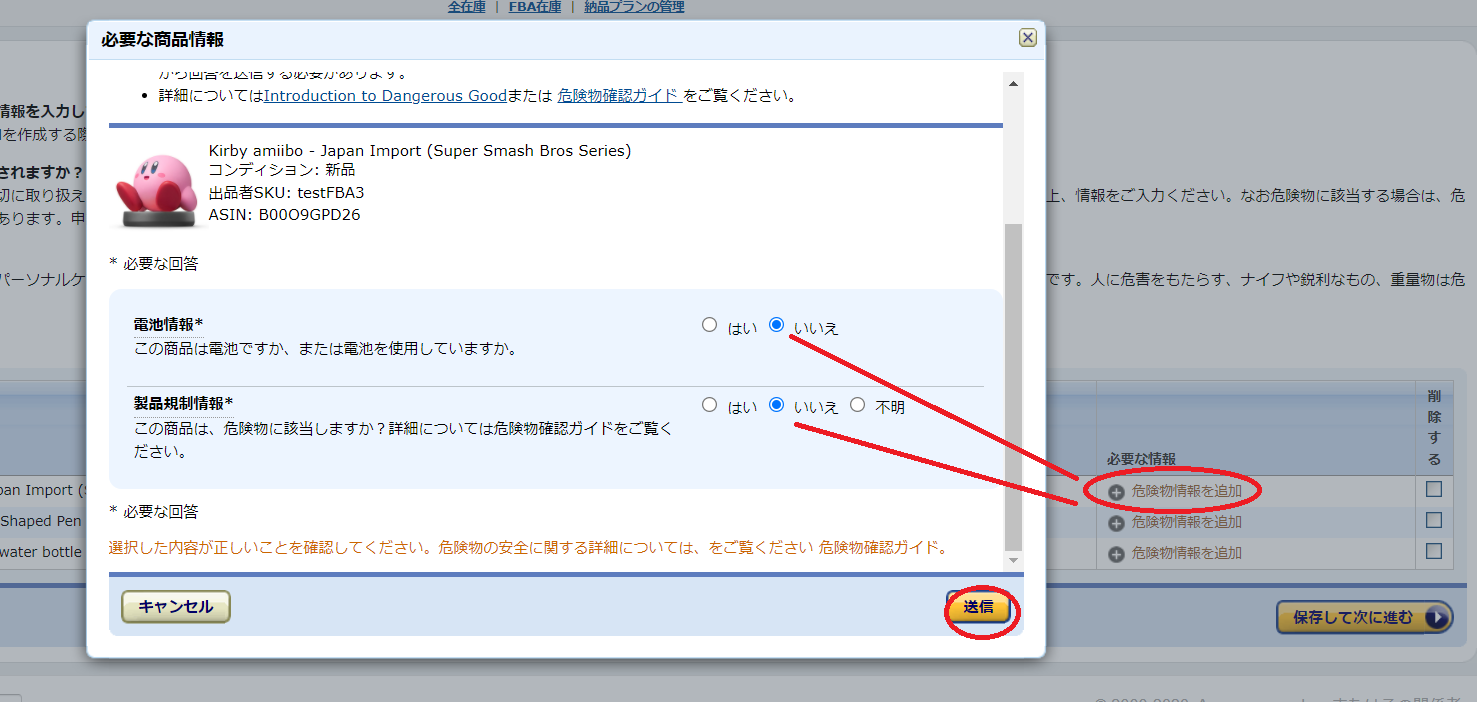
⑨

発送元には発送元住所が表示されています。”住所を変更”ボタンを押すと住所入力画面が表示されるので必要に応じて変更することができます
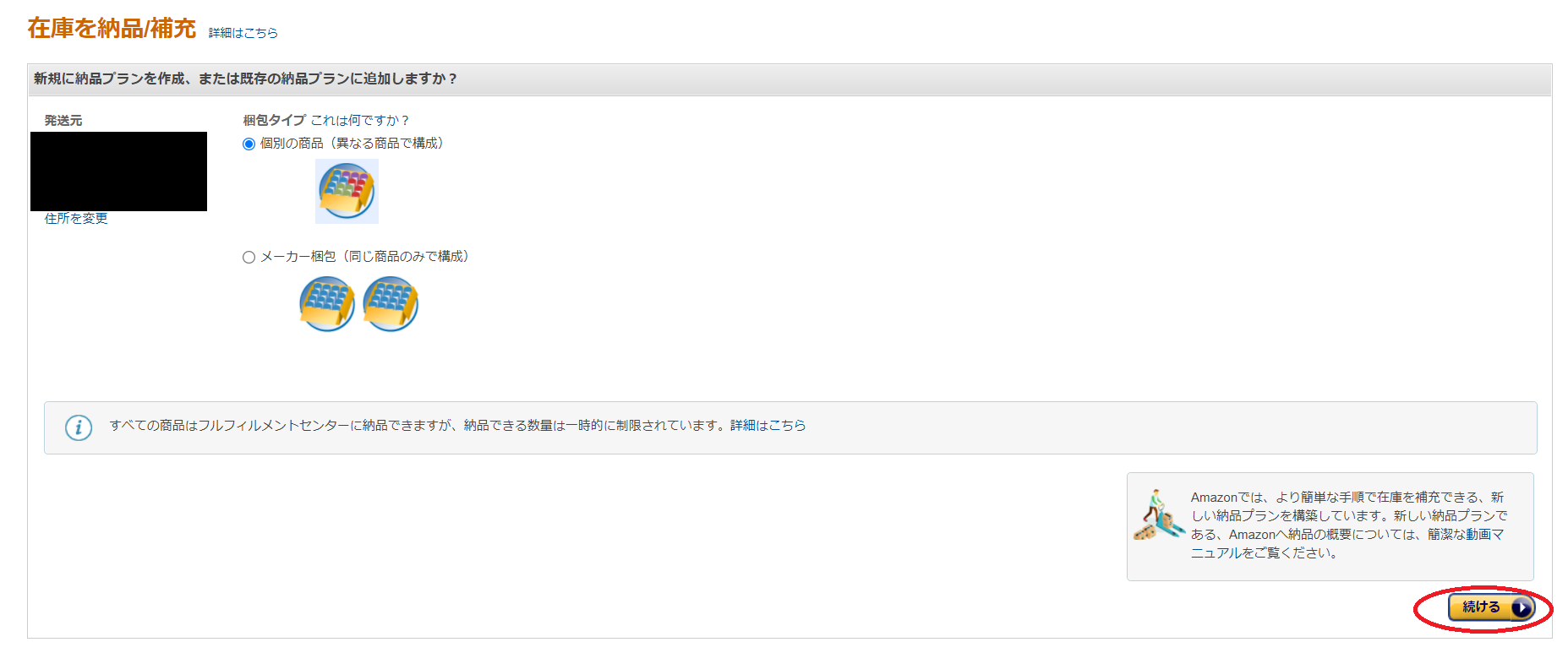


⑩

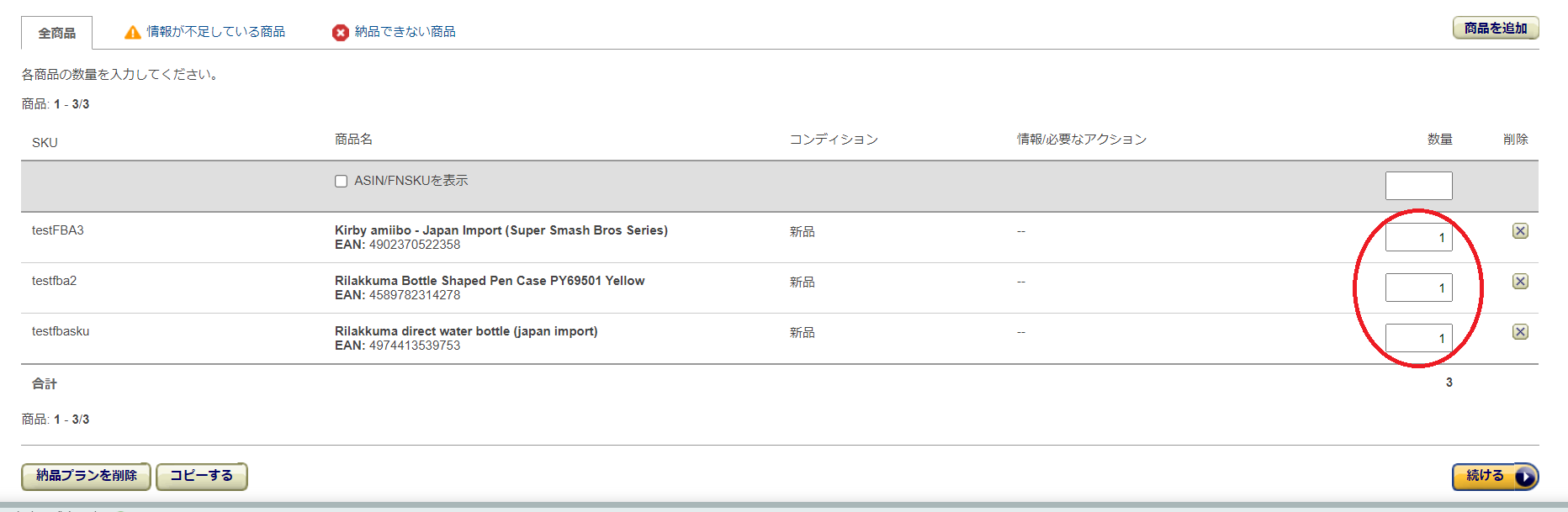
⑪

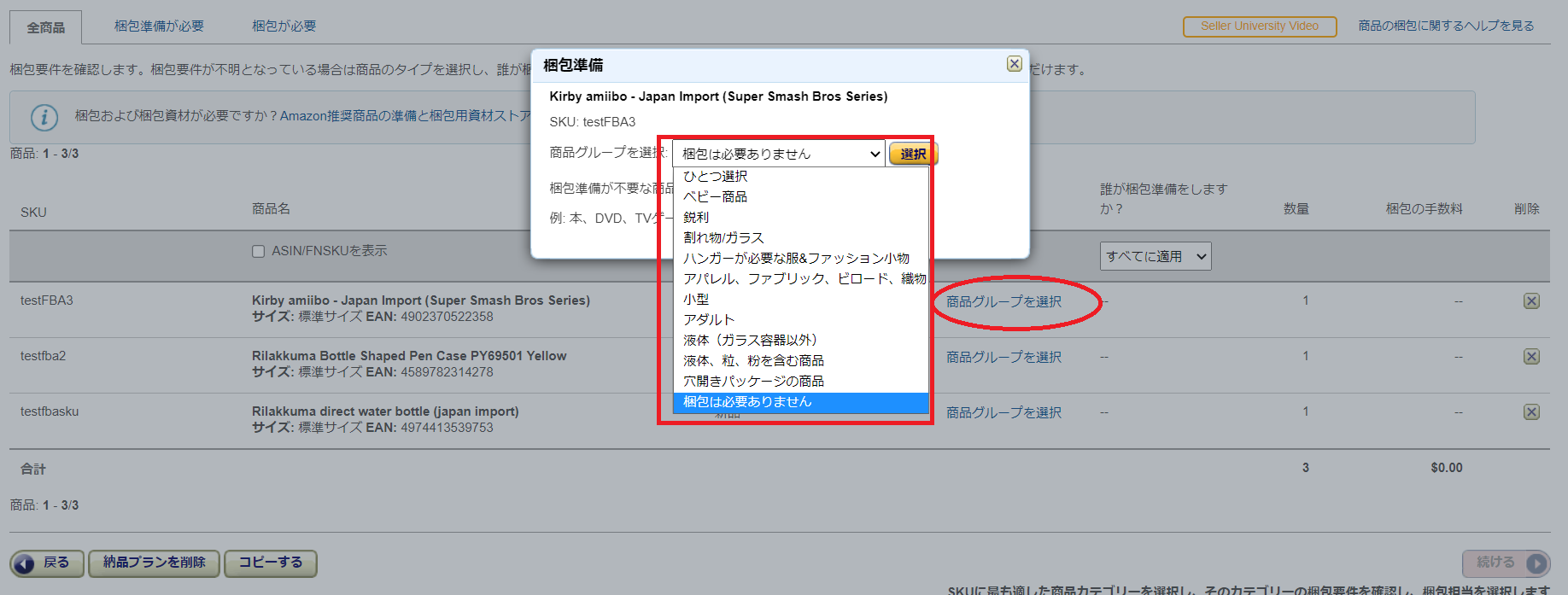
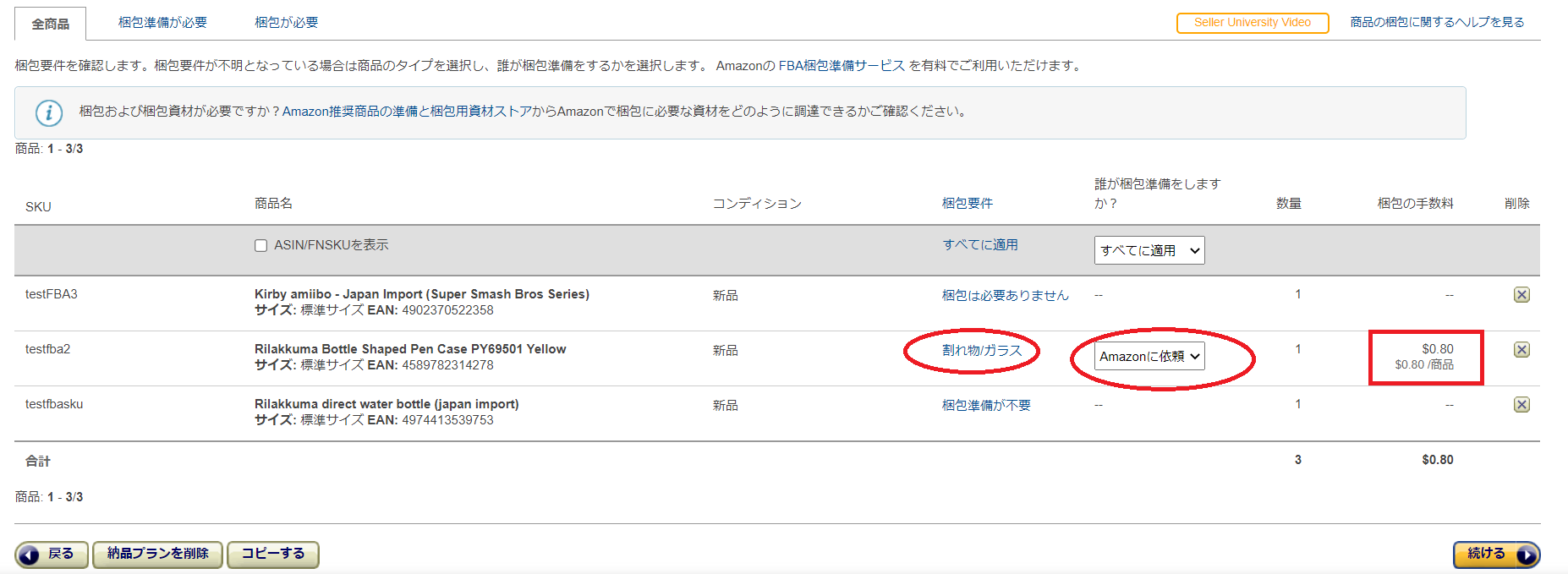
⑫

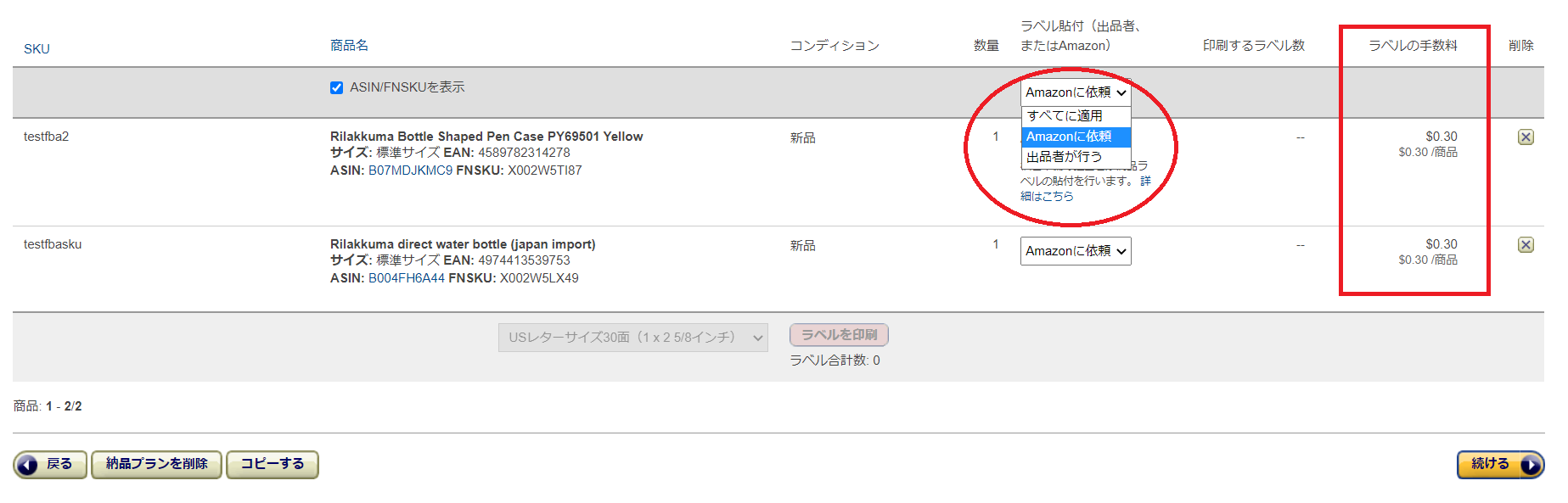

”出品者が行う”を選択すると商品ラベルPDFが表示されますので自分で貼る場合は インクジェット ラベル をセットして印刷します。
外注さんや、業者さんに貼ってもらう場合はPDFデータをそのまま渡してください☆彡
⑬

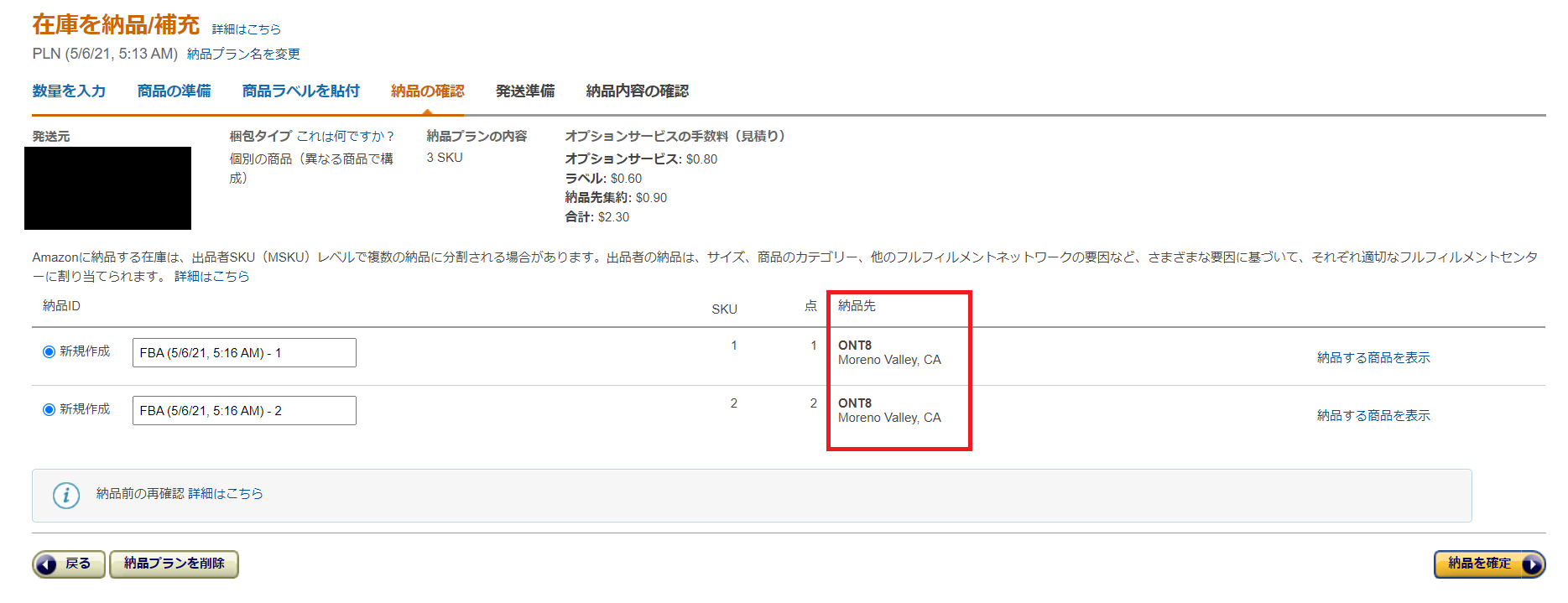
⑭

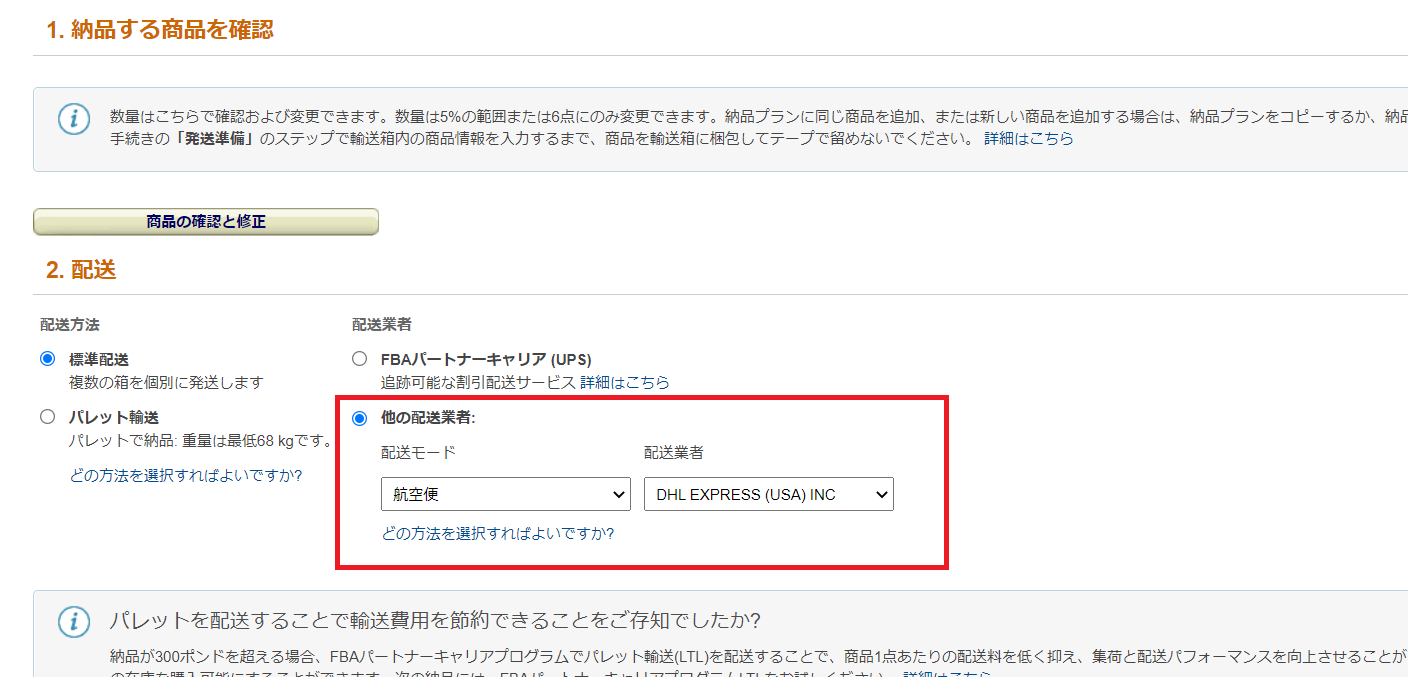
⑮

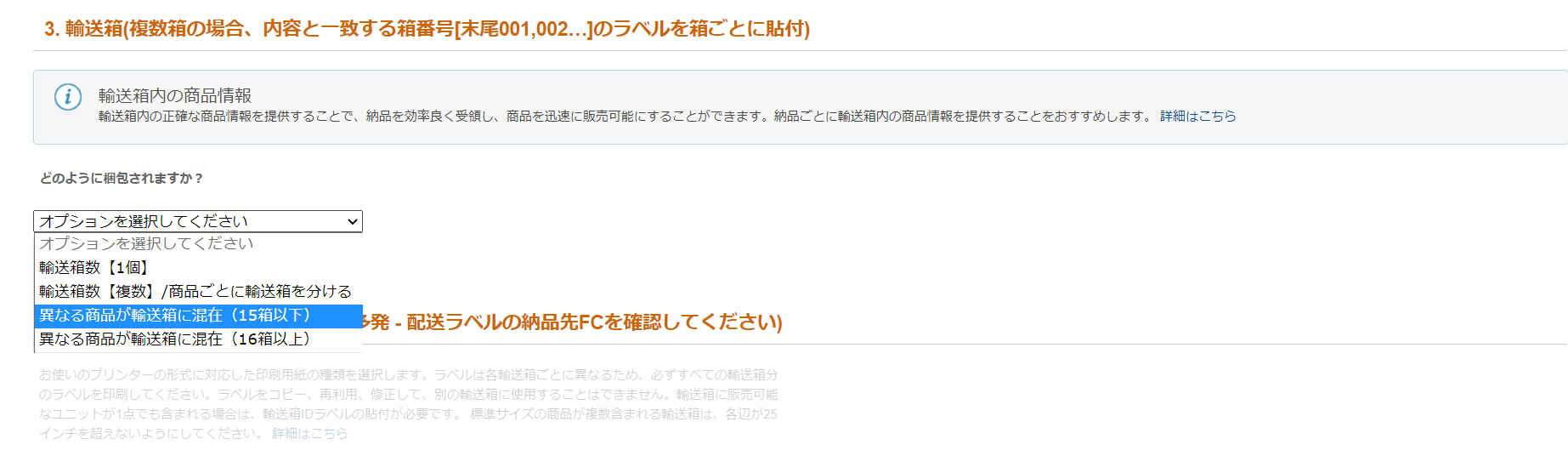
⑯

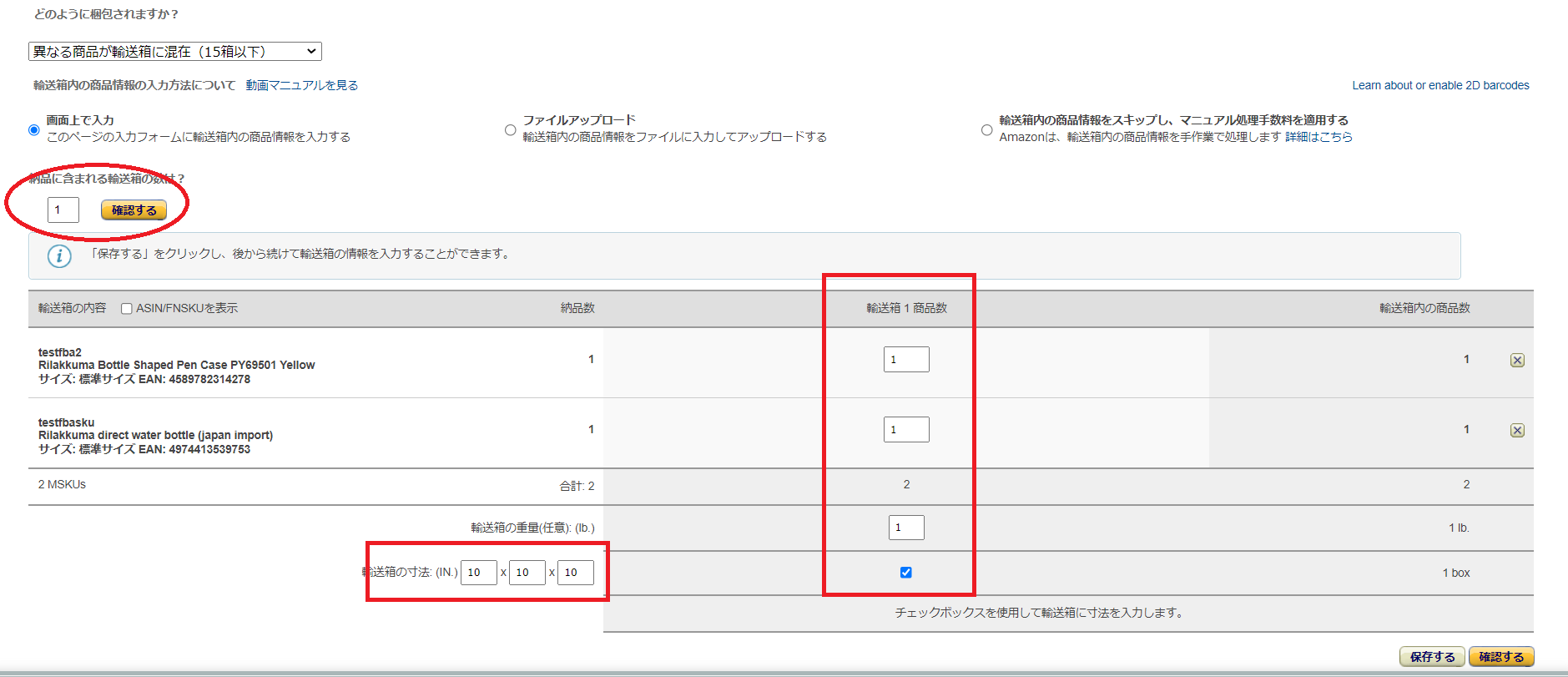
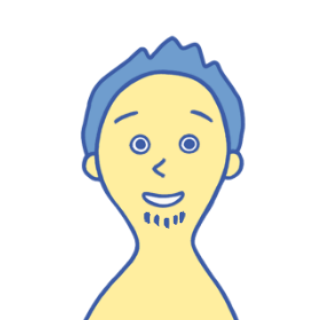

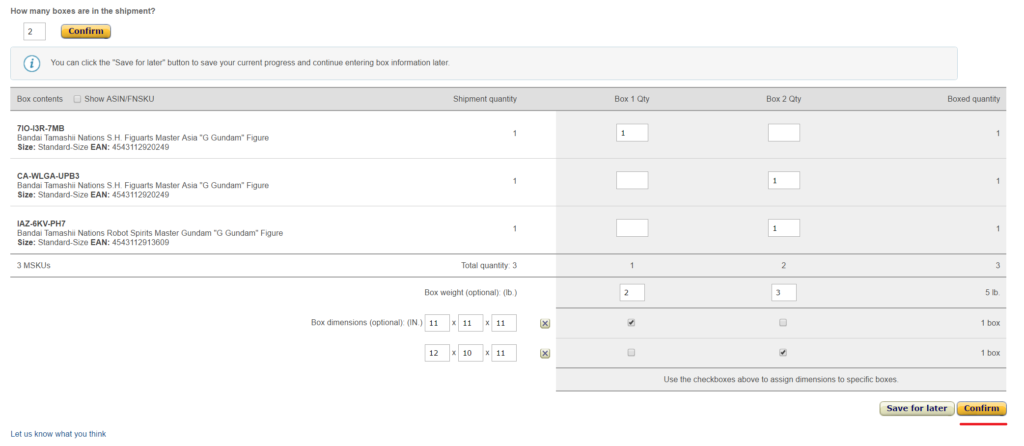
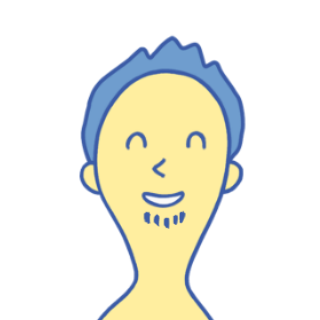
⑰

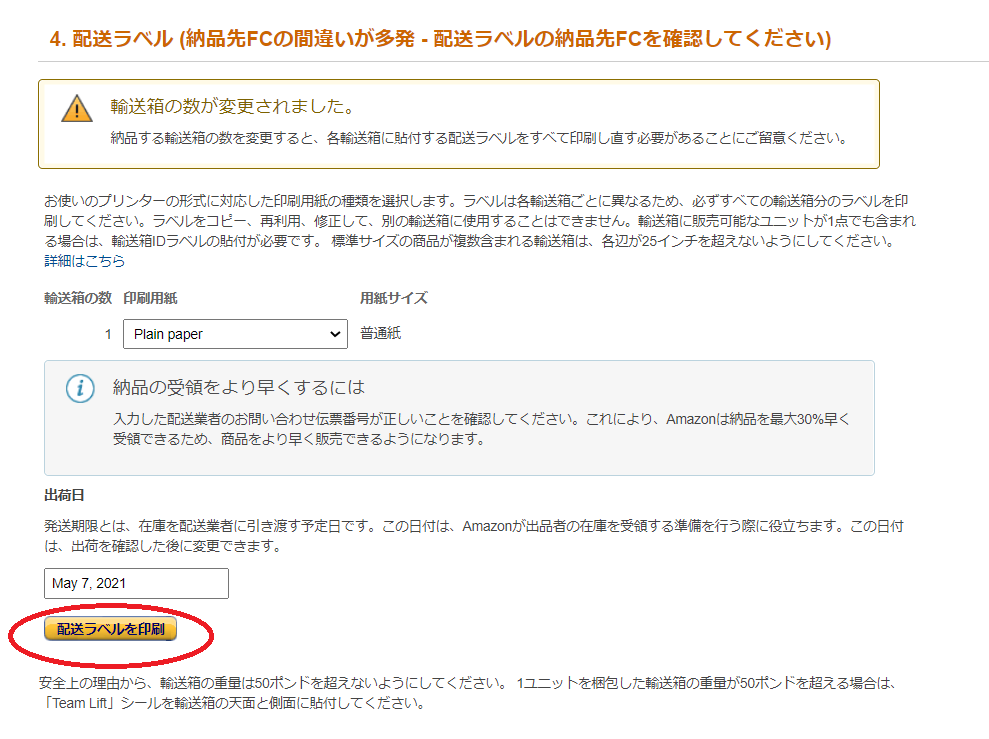
⑱

自分で配送ラベルを貼る場合は印刷して下図のようにダンボールに貼って下さい。
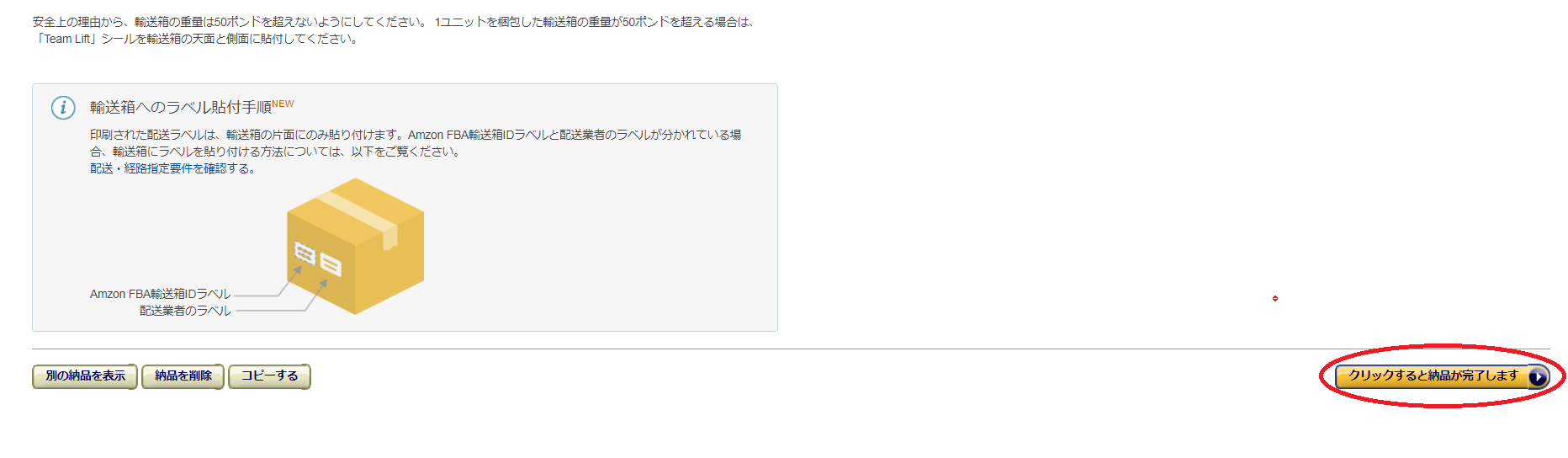
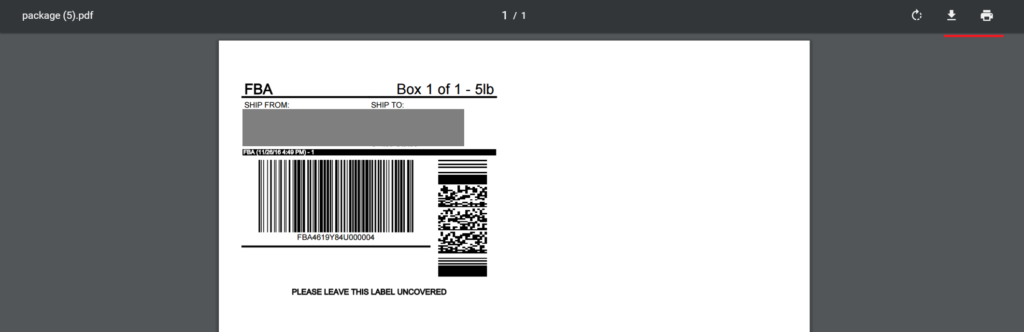

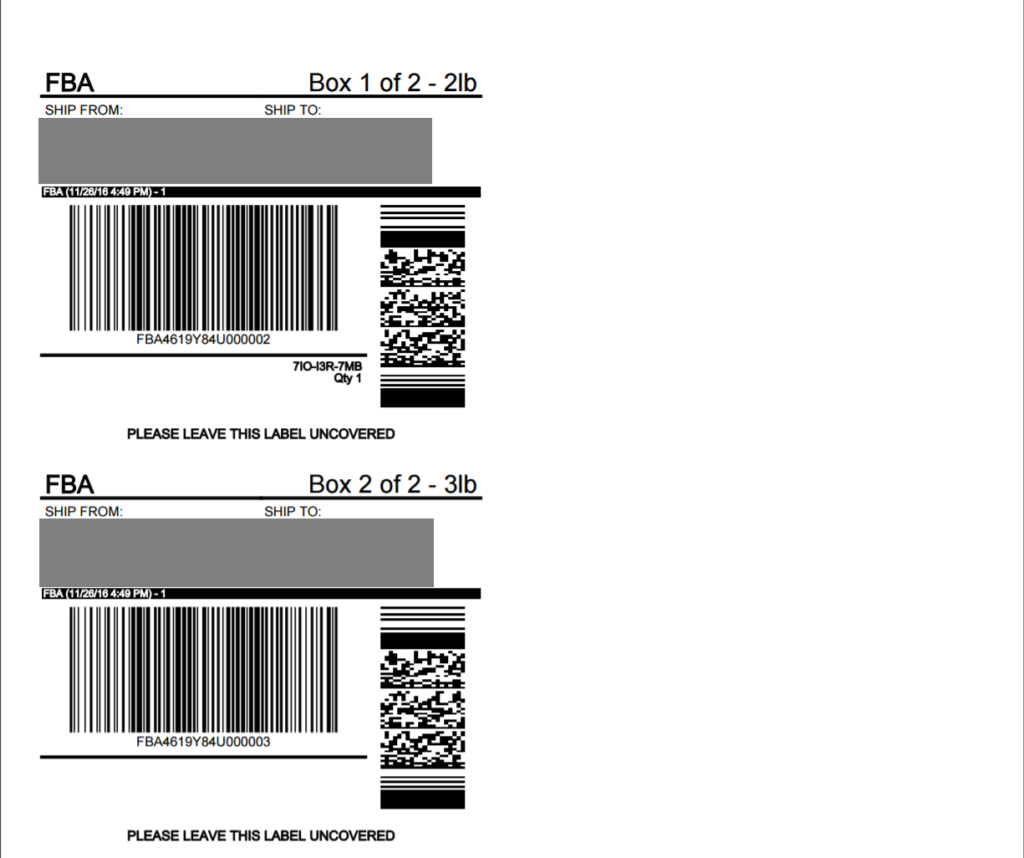
⑲

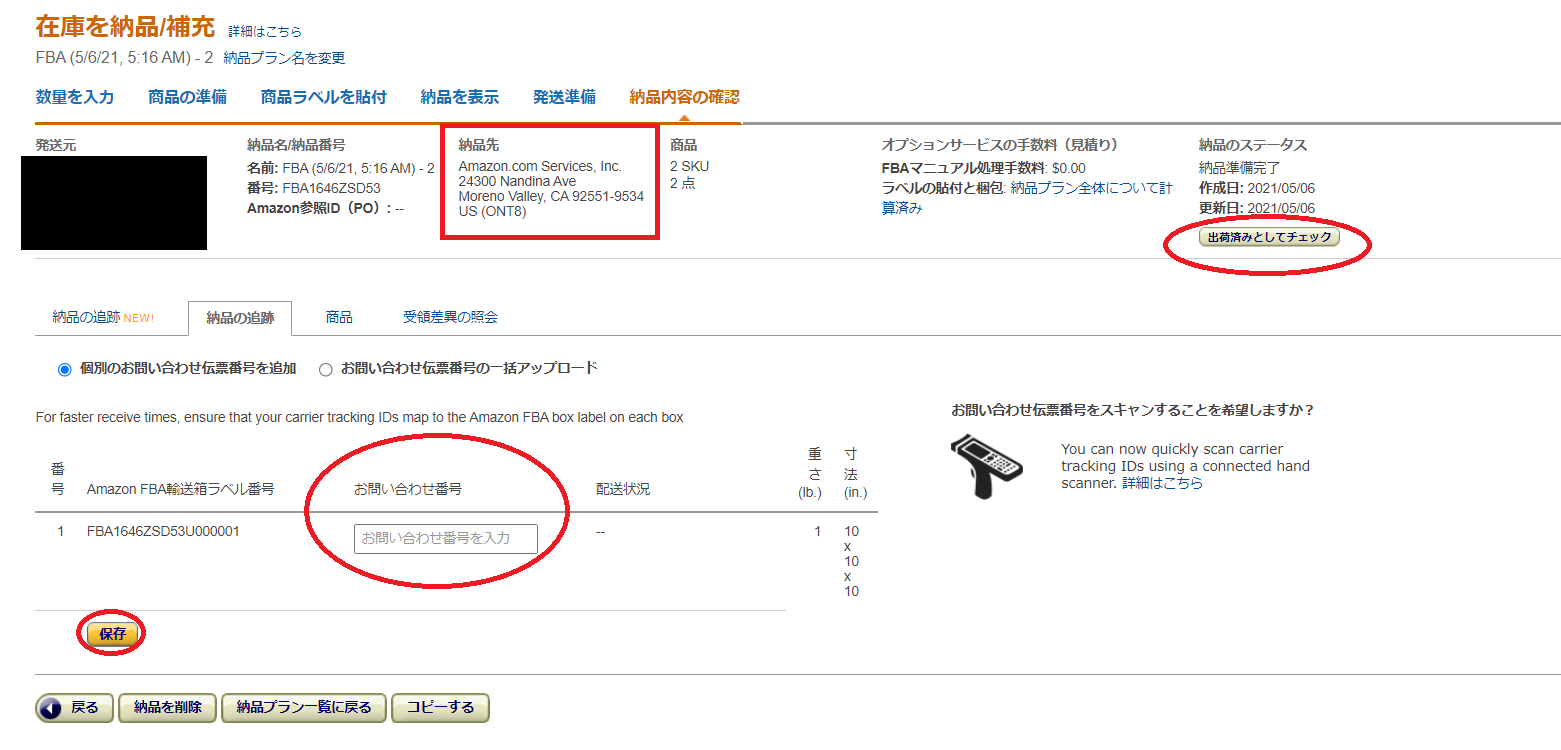
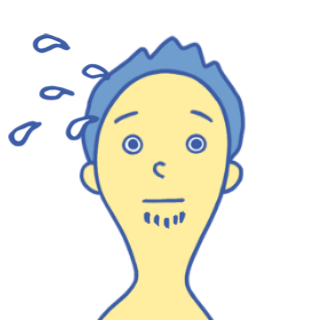

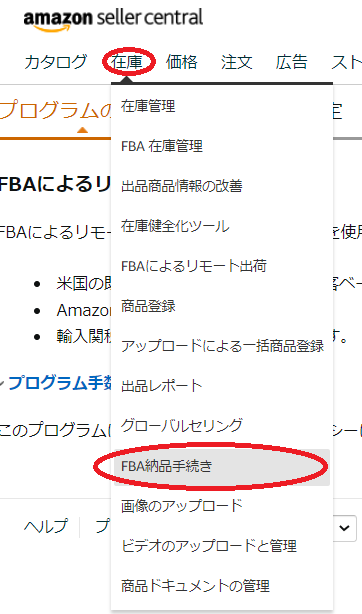
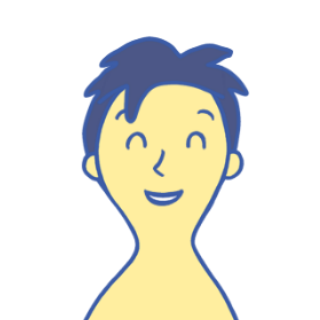
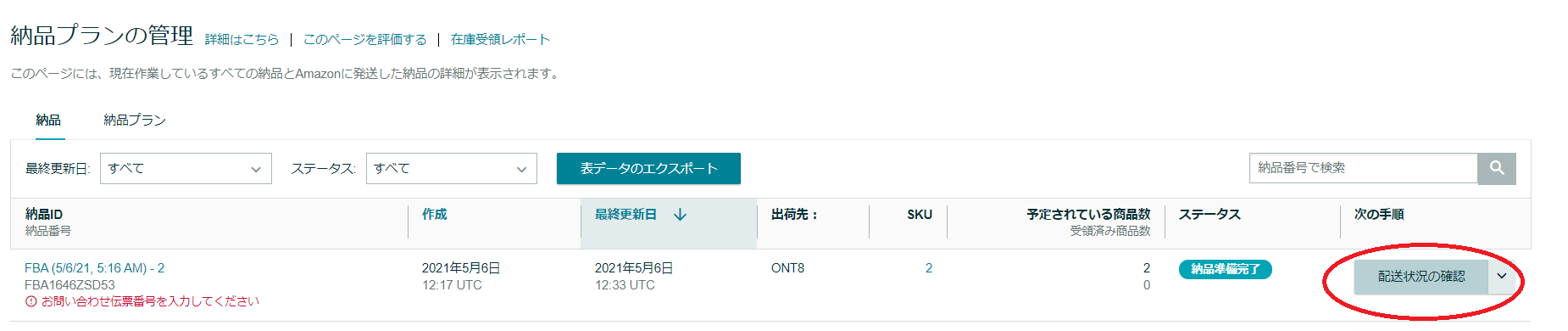
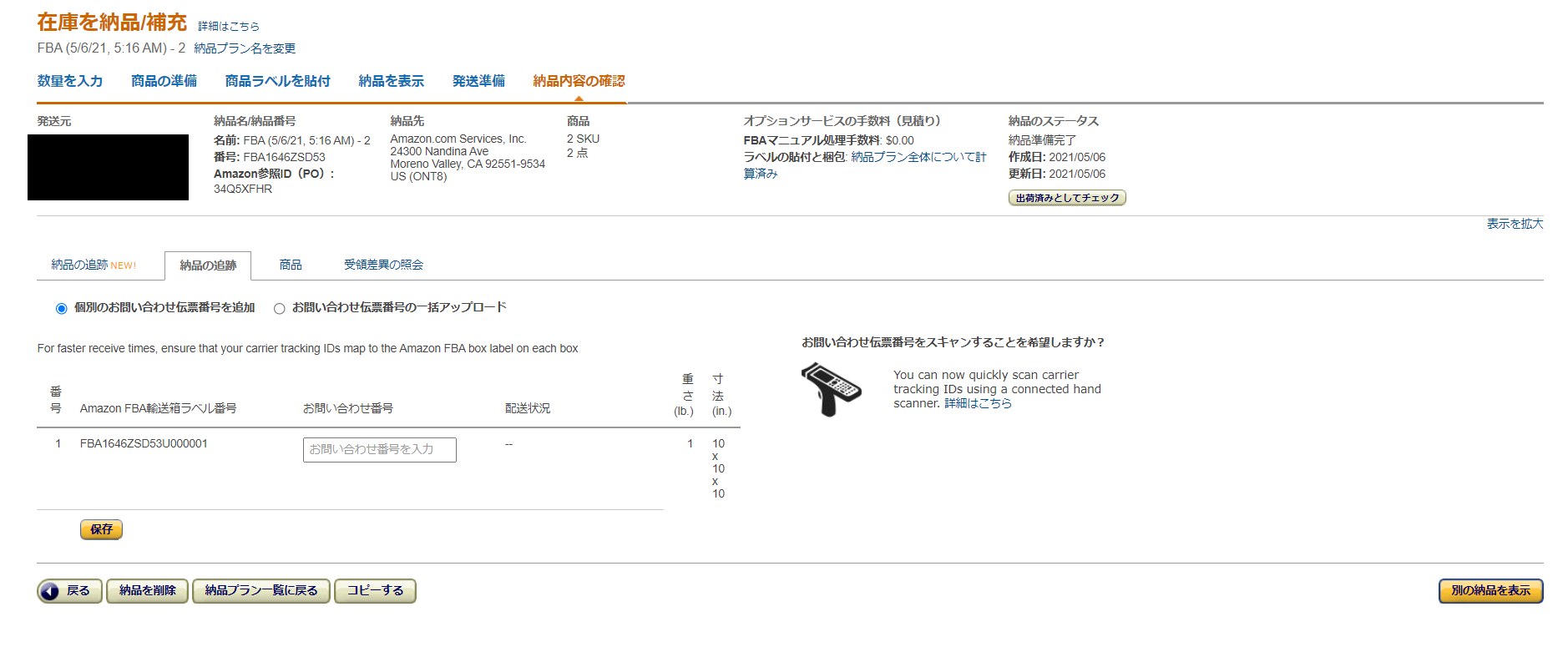
一括でFBA出品する方法

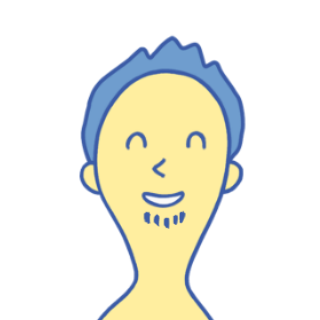

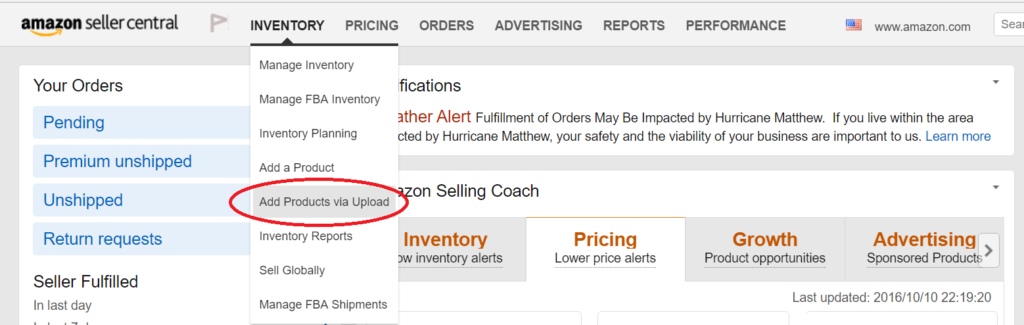

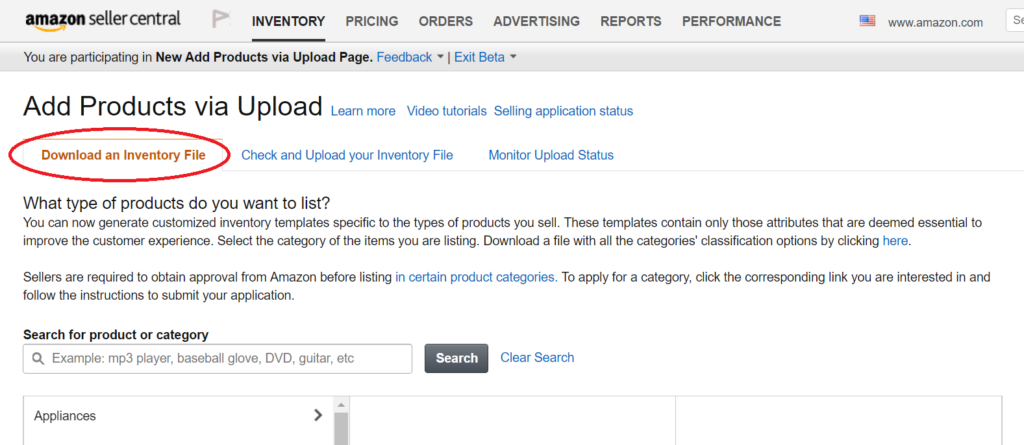

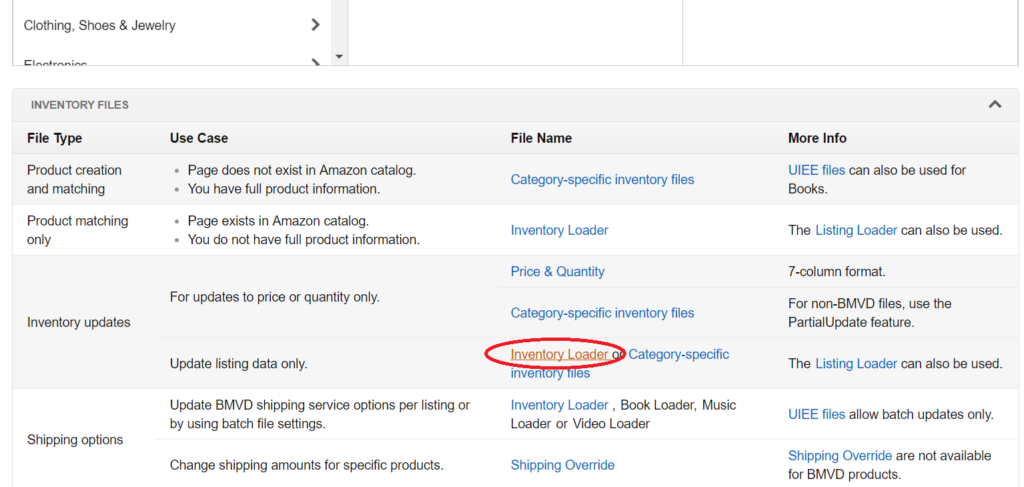

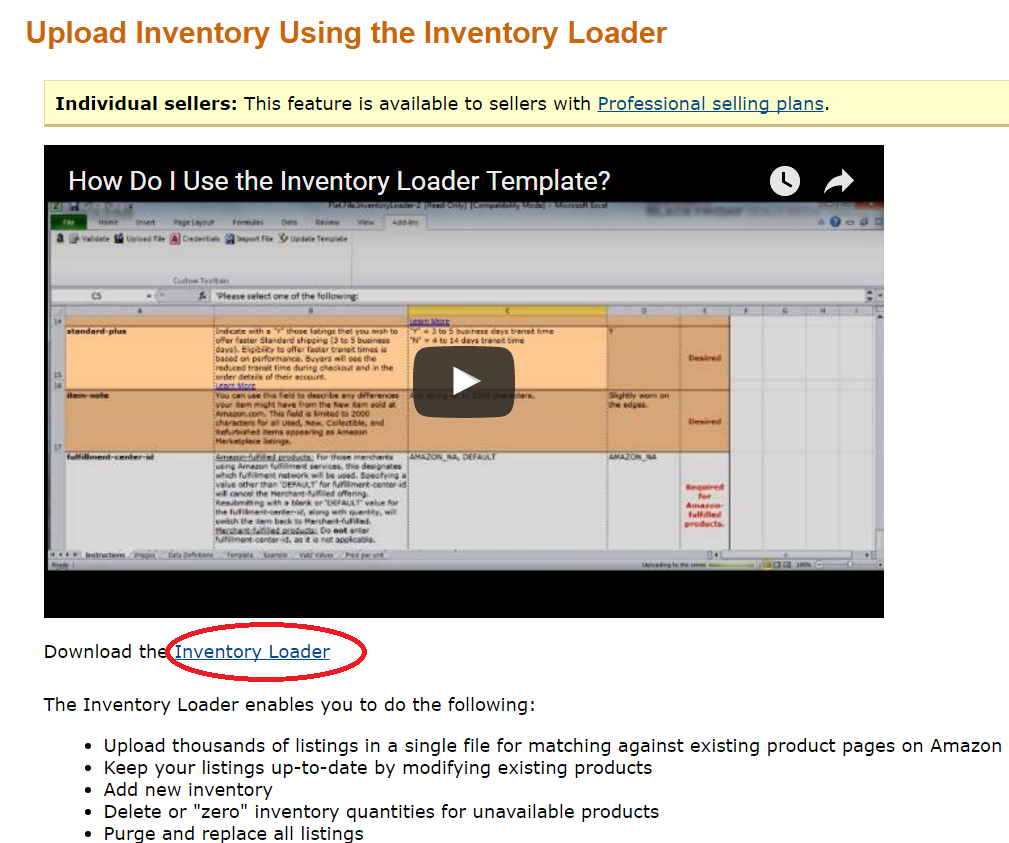
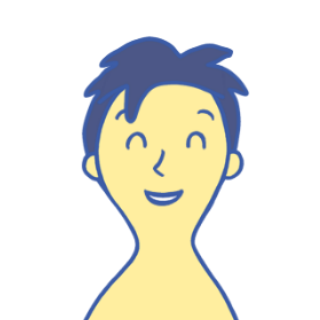
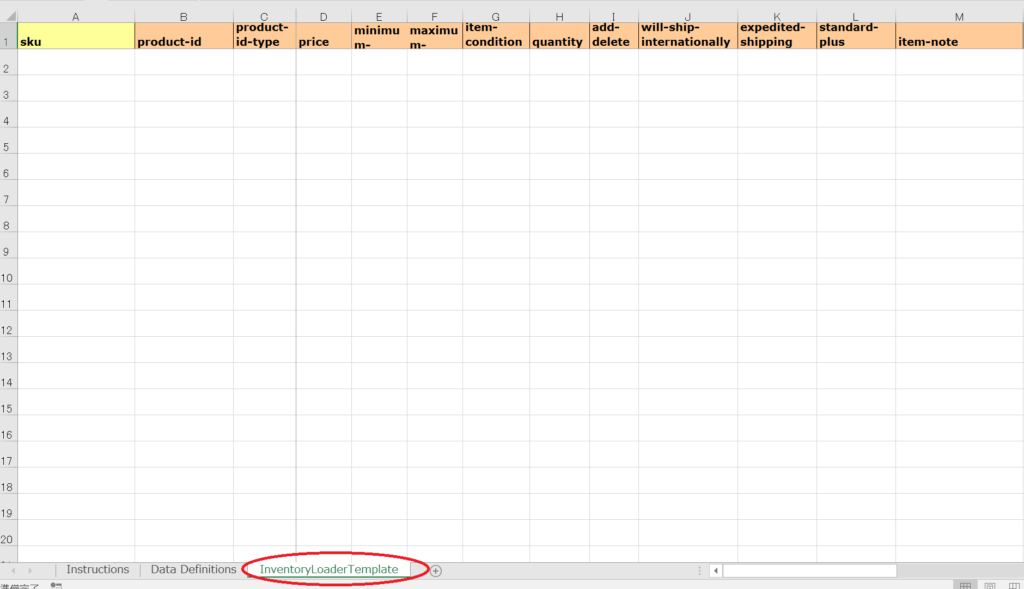
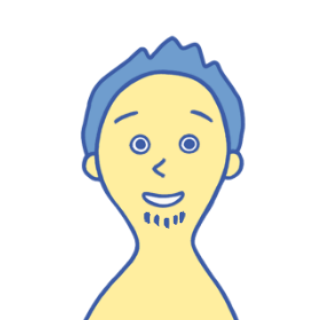

- SKU⇒商品の管理番号になります。好きな番号でいいのですが、管理しやすいように自分なりのルールを決めて入力した方がいいですね。
- product-id⇒商品IDを入力します。今回はASINを入力します
- product-id-type⇒1 = ASIN 2 = ISBN 3 = UPC 4 = EAN (ASINなので「1」を選択します)
- price⇒販売価格を入力します
- minimum-seller-allowed-price⇒商品価格の下限設定(セイフティ)ができます。価格改定ツールを使用する場合に商品価格が下がり過ぎたなどの思わぬ価格改定を防ぐことができます。
- maximum-seller-allowed-price⇒商品価格の上限設定を設定できます。通常は他のセラーの比べて販売価格があまりにも高いとエラーになるんですが、ここに入力した金額までエラーがでなくなり、販売できるようになります。こちらも入力しなくて大丈夫です。
- item-condition⇒新品の場合は「11」と入力します。
- fulfillment-center-id⇒「AMAZON_NA」と入力します。
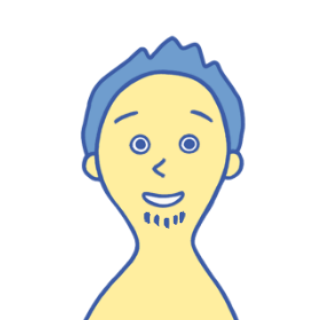

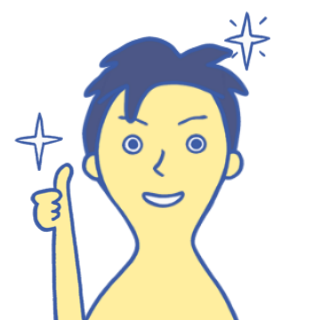

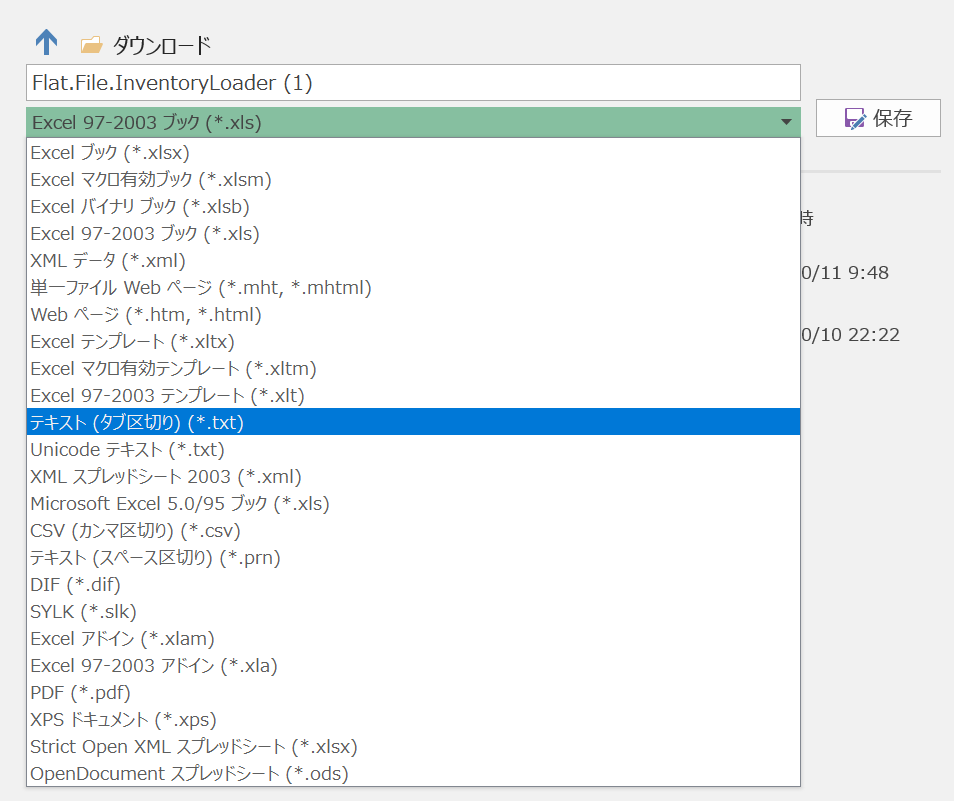

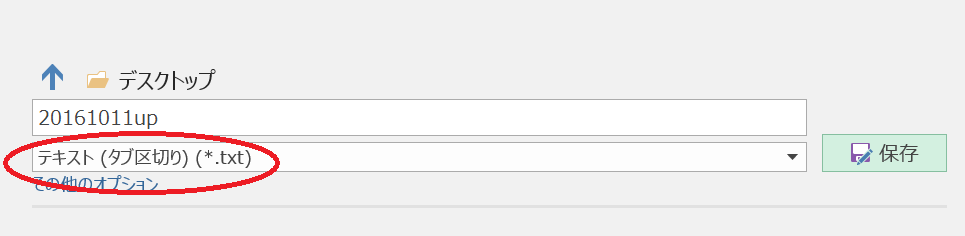
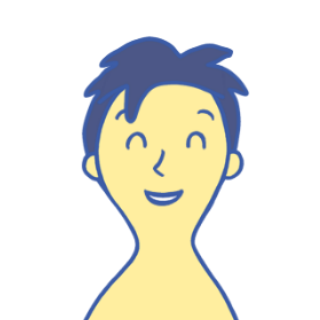
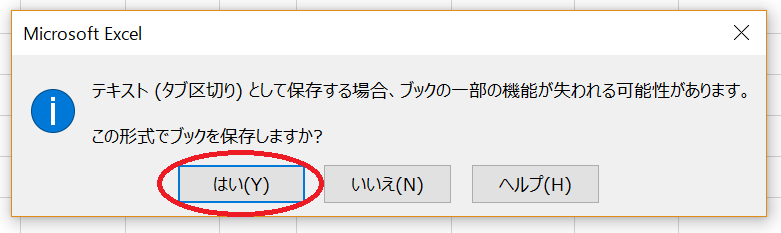

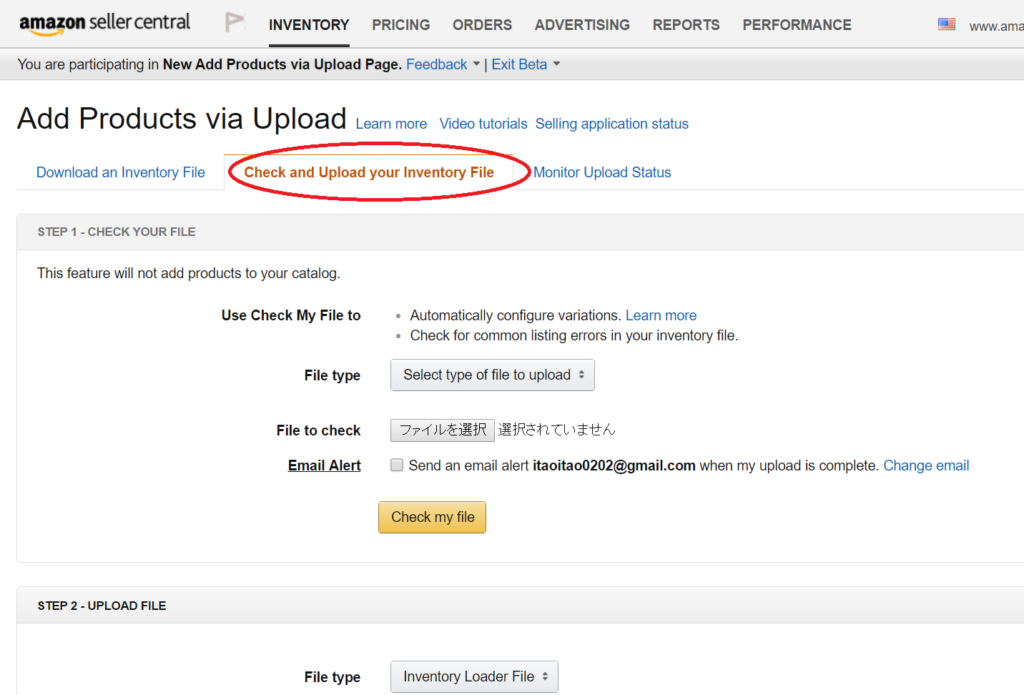

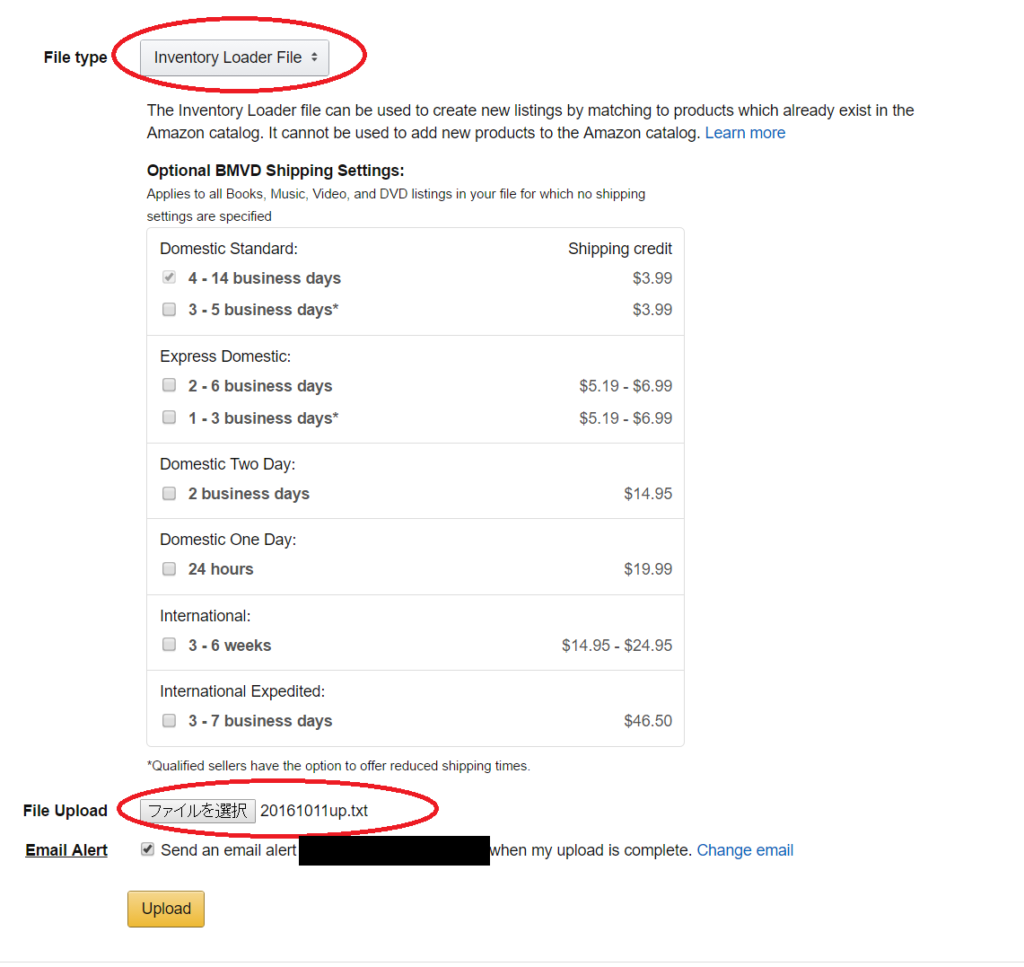
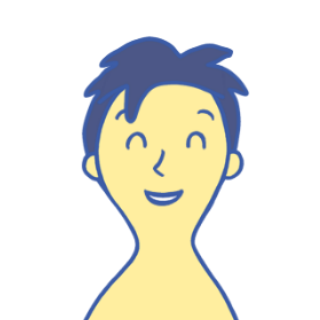
一括アップロード後

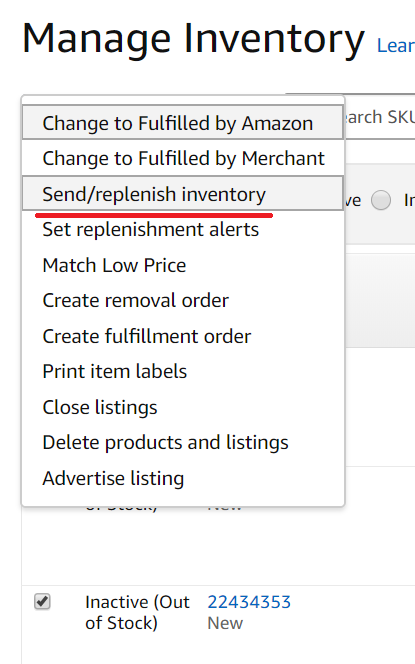

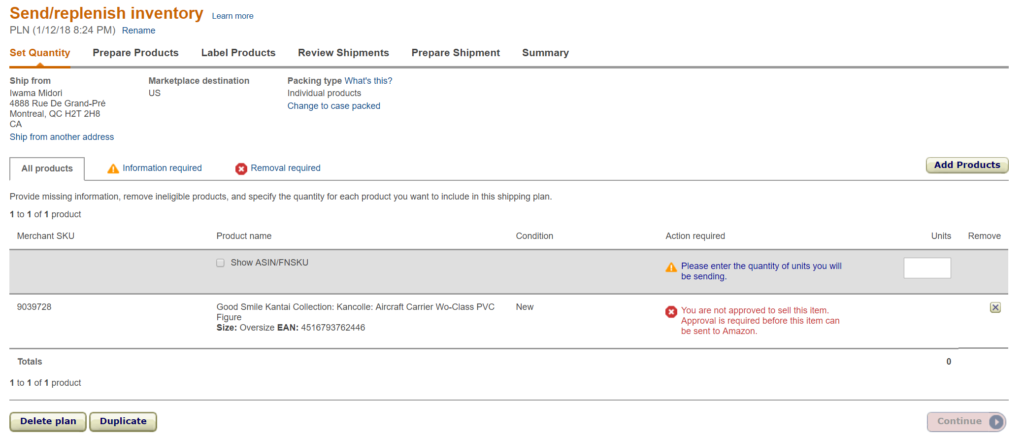
日本語
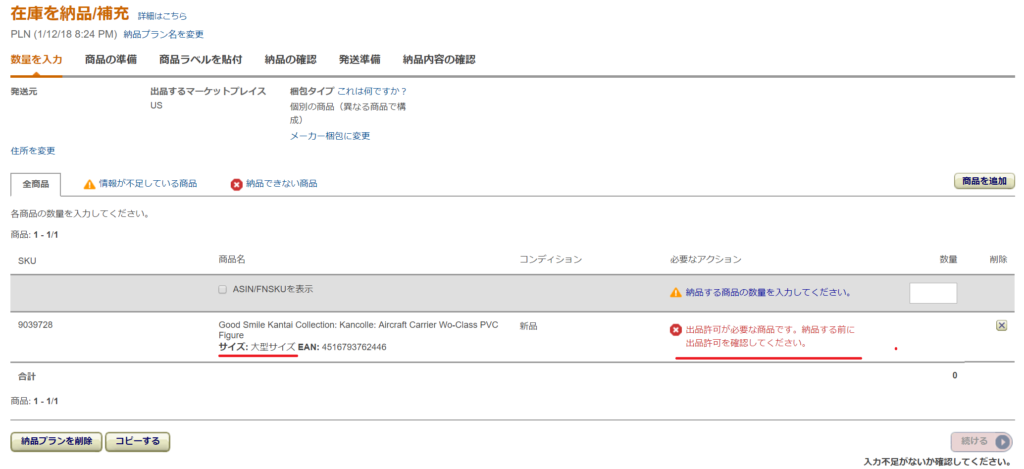
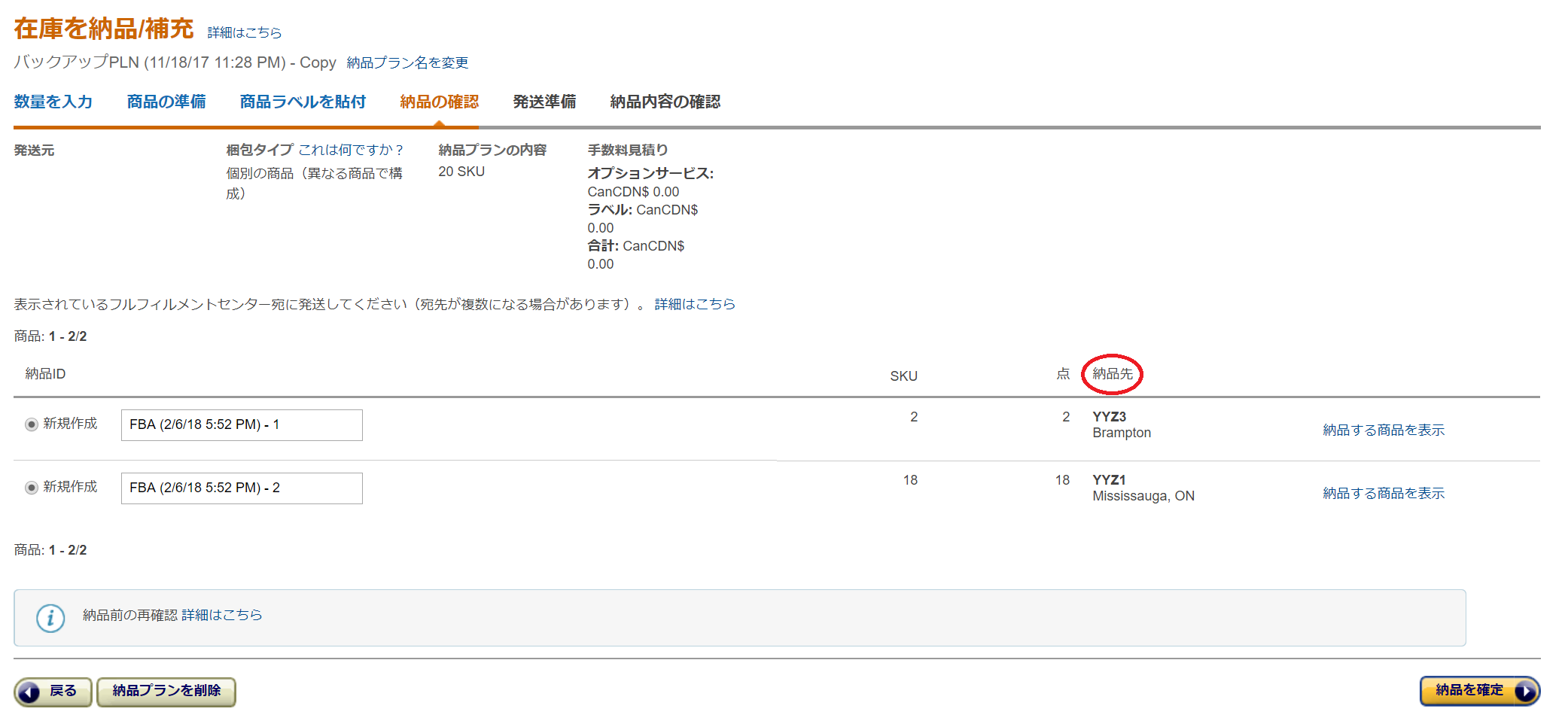
出品トラブル対応
Amazonバーコードが選択できない
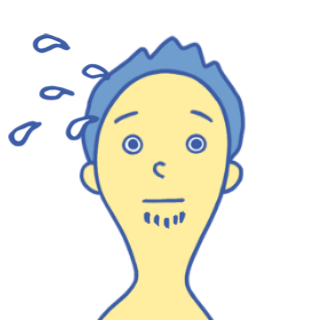
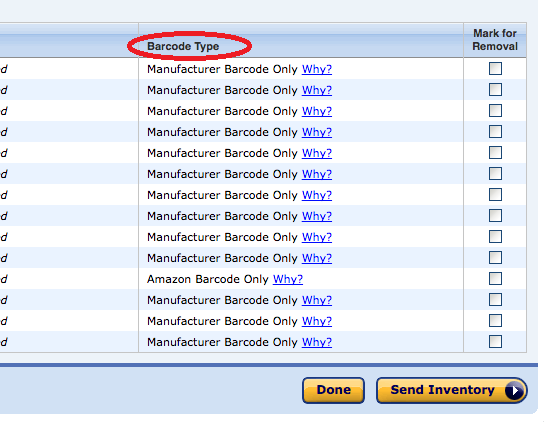
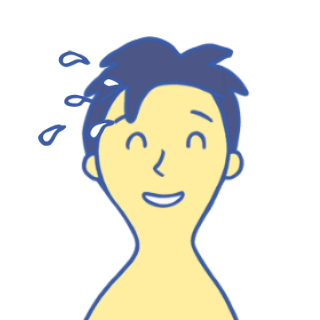
後でラベル数は印刷できるので通常どおり登録していって”Label Products“進みましょう!

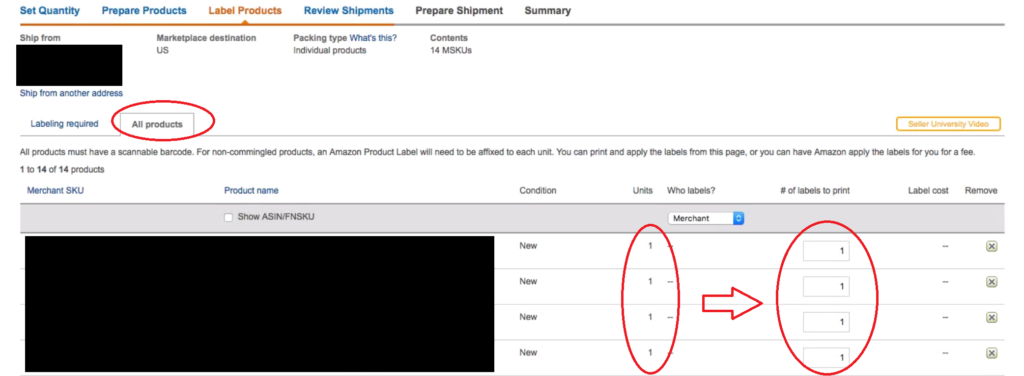
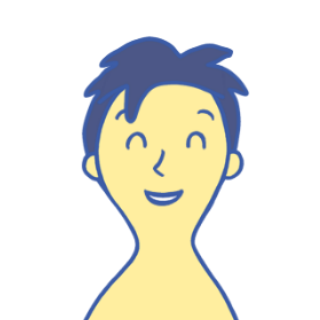
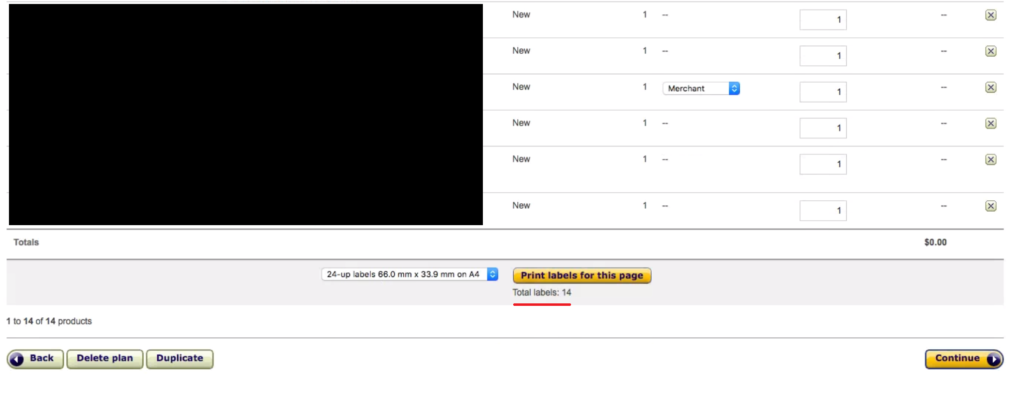
Manufacturer barcodeとは?
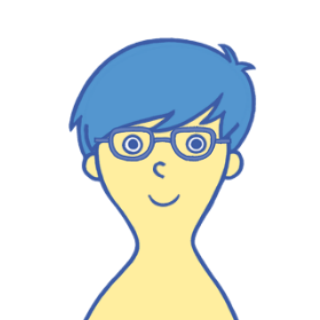
Manufacturer barcode(メーカーバーコード)ってなんですか?

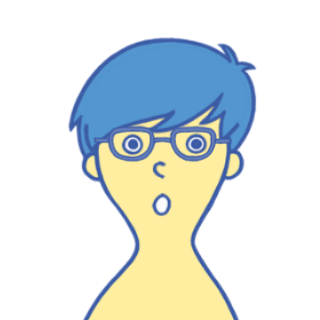
えっ?もしかしてラベル貼りしなくてもいいんですか??
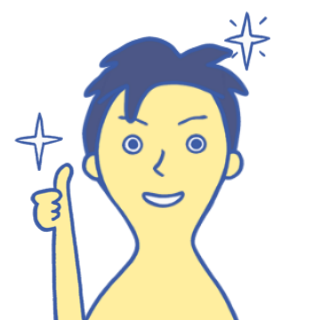
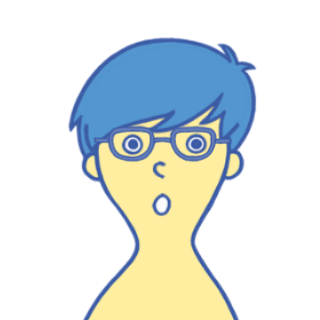
最高のサービスじゃないですか?なんでみんな使っていないんですか?
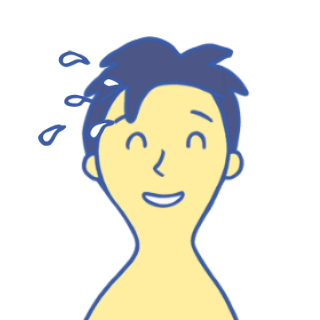

たしかに悩むな〜他の出品者が不良品を納品していたら僕の責任になる可能性がありますもんね^^;

Even though inventory tracked using the manufacturer barcode is commingled within the network, the source of the inventory is tracked by our fulfillment systems and is taken into consideration if inventory problems arise.
メーカーのバーコードを使用して追跡された在庫はネットワーク内で混合されていますが、在庫のソースは当社のフルフィルメントシステムによって追跡され、在庫の問題が発生した場合は考慮されます。


アップロードエラー
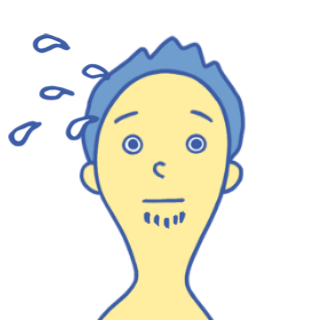
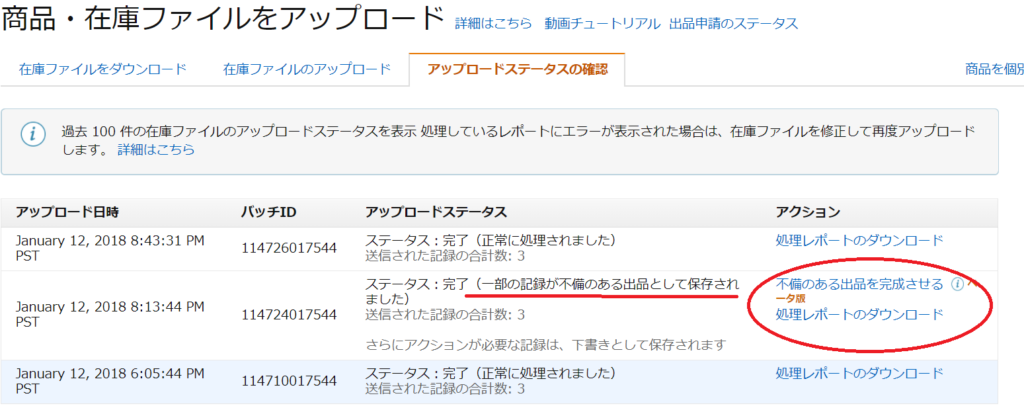

①”Download your Processing Report”(処理レポートのダウンロード)をクリックしてファイルをダウンロードします
②ダウンロード後、テキストファイルで見にくいのでエクセルで開きます。
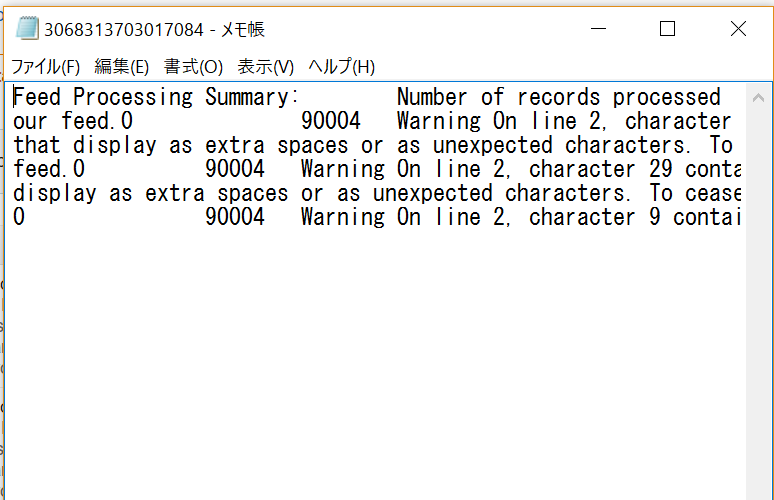
③ドラッグ&ドロップで簡単に開けます。
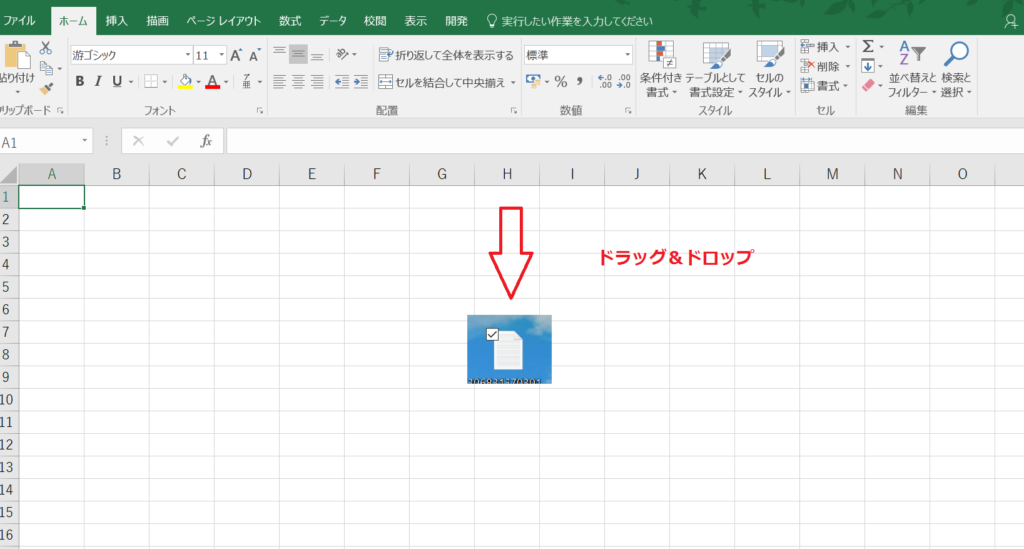
④ファイルを開くとエラー対象のsku,エラーコード,エラーメッセージが分かります。エラーメッセージを読んでも原因が分からない場合はエラーコードをコピーして、
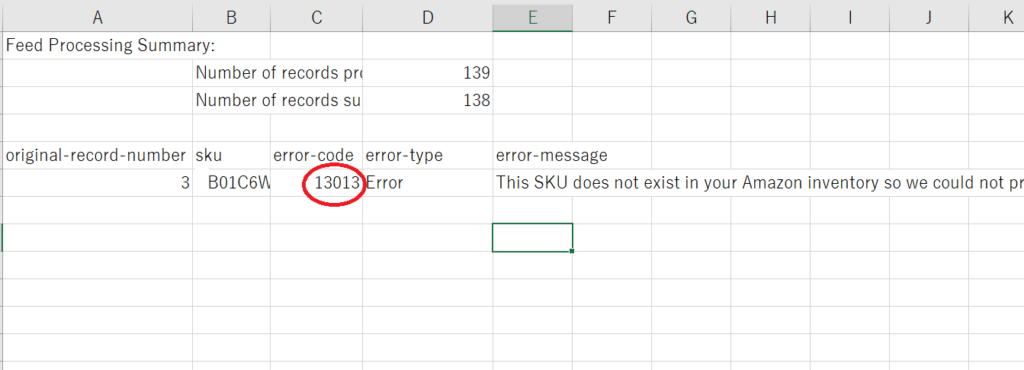
⑤セラーセントラル右上にある”Help”をクリックして、検索バーにエラーコードを貼り付けるとエラーの詳細が分かります
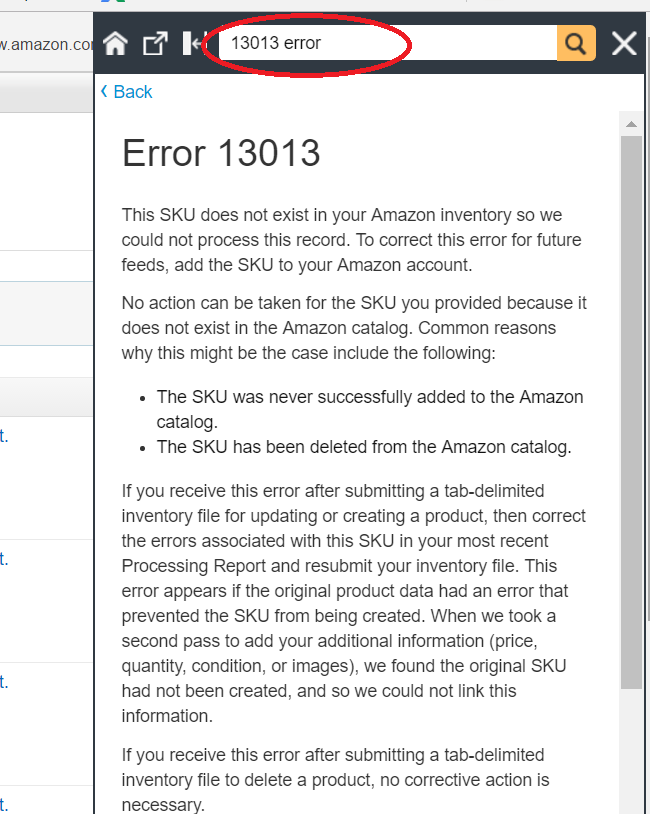
Amazon輸出で一括FBA出品する方法!!【納品方法を動画・画像でわかりやすく解説します】

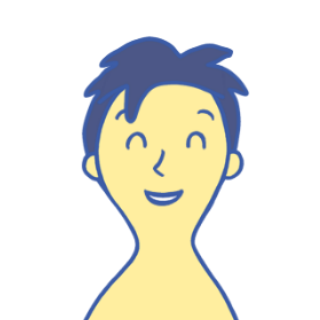
コイザさん!お疲れ様でした~☆
実際に納品手続きをしてみていかがでしたか?
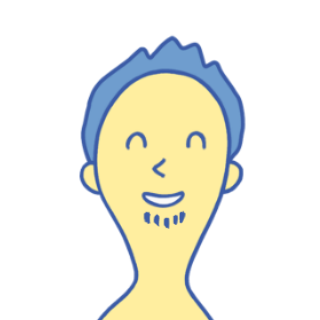
ありがとうございました!!
※日本Amazonと少し違うところがありましたが、ほとんど同じで簡単でした。











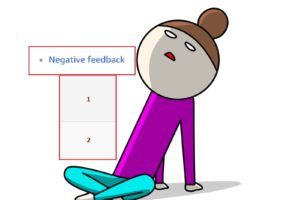


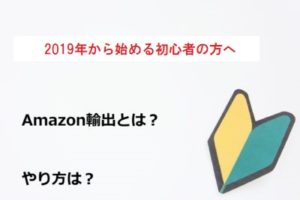




本日はFBAの出品方法について教えてくれませんか?
海外AmazonのFBA出品は初めてで不安なんです。